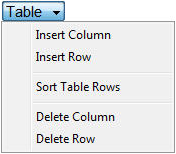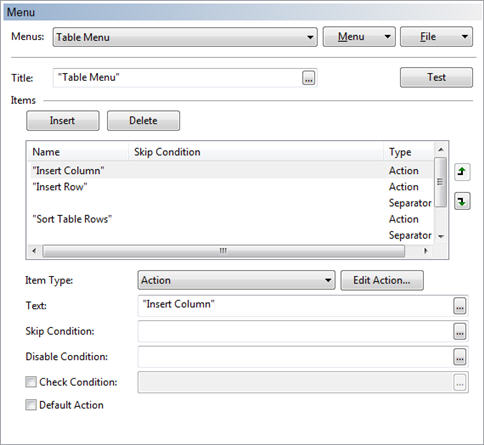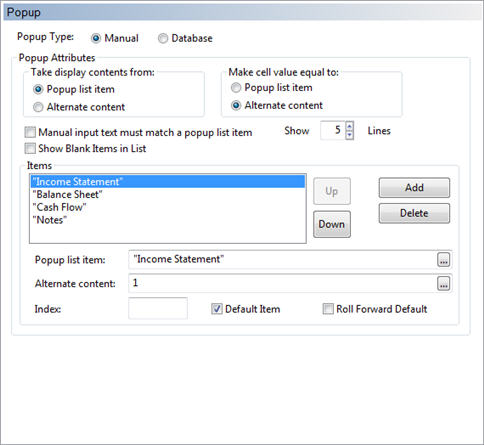Fixierte Kopfzeile erstellen
Bei einer fixierten Kopfzeile handelt es sich um einen Typ von Dokumentenkopfzeile, die Sie mit Funktionen und Befehlen befüllen können, die normalerweise auf den Designmodus beschränkt sind. Diese Funktionen und Befehle können rechte und linke Mausklickmenüs, Kontrollkästchen mit Formatierungsoptionen und Buttons zum Ausführen verschiedener Aufgaben verfügen. Es können sogar Befehle in der fixierten Kopfzeile eingefügt werden, die die Bibliothek bzw. den Bibliotheksindex aufrufen und Sie hätten bei Bedarf die Möglichkeit, vorgefertigte Referenzen/Anmerkungen einzufügen. Der Inhalt der fixierten Kopfzeile wird nicht mit dem Dokument ausgedruckt, ist aber sichtbar, wenn das Dokument im Anwendermodus und Erweiterten Anwendermodus angezeigt wird.
Fixierte Kopfzeile erstellen:
- Stellen Sie sicher, dass Sie sich im Designmodus befinden.
- Wählen Sie im Menüband Dokument | Ändern. Wählen Sie in der Dialogbox Kopf-/Fußzeile die Option Fixierte Kopfzeile und anschließend OK. Alternativ können Sie auf das Drop-down-Menü Ändern klicken und Fixierte Kopfzeile aus der Liste wählen.
- Der Bereich Fixierte Kopfzeile wird am oberen Rand des Dokuments angezeigt. Geben Sie die Funktionen und Befehle ein, die Sie in der fixierten Kopfzeile anzeigen lassen möchten.
- Klicken Sie im Menüband noch einmal auf Ändern, um die fixierte Kopfzeile zu schließen und zu speichern.
Die fixierte Kopfzeile wird erstellt und automatisch angezeigt, wenn das Dokument im Anwendermodus und Erweiterten Anwendermodus angezeigt wird. Wenn Sie ändern möchten, wie die fixierte Kopfzeile im Anwendermodus angezeigt wird, wählen Sie im Menüband Dokument | Einstellungen | Fixierte Kopfzeile und wählen Sie unter den angebotenen Optionen.
Beispiele für Funktionen und Befehle in der fixierten Kopfzeile
Durch den Einsatz von Zellereignissen und Abfragen können Sie eine spezifische Funktionalität erstellen, die die Funktionalität des Dokuments für Ihre Mitarbeiter deutlich verbessert. Die nachfolgenden Beispielfunktionen und -befehle bieten Ihnen einen Überblick, wie Sie Ihre fixierte Kopfzeile anpassen können.
| Vorschau | Beschreibung |
|---|---|
|
Ein Kontrollkästche,dass die Anzeige der Vorjahresspalte in einer Tabelle ein- und ausblendet.
|
Zuerst erstellen Sie eine neue Zelle (Zellnummer C36) in der fixierten Kopfzeile mit dem Zelltyp Check Box. Geben Sie im Berechnungsfeld der Zelle eine Nicht-Druck-/Nicht-Anzeige Bedingung C36<>1 für die Vorjahresspalte der Tabelle ein. Nun zeigt die Check Box die Vorjahresspalte in der Tabelle an, wenn sie aktiviert ist (Check Box Wert 1), und verbirgt sie, wenn die Check Box deaktiviert ist (Check Box Wert 0). Zum Abschluss der Funktion können Sie die Beschreibung "Vorjahresspalte anzeigen?" als reinen Text neben der Check-Box-Zelle eingeben. |
|
Eine Check Box, die kontrolliert, ob Singular oder Plural Pronomen in den Anmerkungen für den Leser verwendet werden sollen.
|
In der Anmerkung für den Leser können sie eine neue Zelle erstellen (Zellnummer C46), die das Wort "Wir" mit einer Nicht-Druck-/Nicht-Anzeige-Bedingung C56<>1 beinhaltet. Anschließend erstellt man sofort eine weitere Zelle (C51) neben C46 mit dem Wort "Ich" und der Nicht-Druck-Bedingungen C56=1. Zum Abschluss erstellen sie eine (C56) in der fixierten Kopfzeile mit dem Check Box Zelltyp und geben die Beschreibung "Plural in Anmerkung Leser verwenden?" in reinem Text neben der Check-Box-Zelle. Durch Anklicken der Check Box, wird in der Anmerkung für den Leser "Wir“ angezeigt. Ist die Check Box deaktiviert, erscheint „Ich“. |
|
Ein "Tabellen" Drop-down-Menü, das Tabellenspalten und -zeilen verwaltet.
|
Zuerst erstellen Sie eine neue Zelle in der fixierten Kopfzeile mit dem Button Zelltyp. Wählen Sie aus dem Drop-down-Menü den Eintrag Linkes Mausklickmenü. Geben Sie im Berechnungsfeld der Zelle den Namen für das Menü in Anführungszeichen ein, in diesem Fall "Tabelle". Als nächstes wird das Menü erstellt. Wählen Sie auf der Registerkarte Menü | Neu... und geben Sie dem neuen Menü den Namen "Tabellenmenü". Klicken Sie auf + und fügen Sie ein neues Element hinzu. Klicken Sie für jedes Element auf Aktion bearbeiten... und geben Sie die geeignete Ereignisfunktion basierend auf Ihren Anforderungen ein, zum Beispiel die Funktion CVDOCPOS, die die aktuelle Position des Cursors als Basis für den Befehl verwendet.
Wenn ein Anwender den Cursor in eine Tabelle platziert und anschließend im erstellten Button-Menü Tabelle die Option Zeile einfügen wählt, verwendet CaseView den Tabellennamen ("#TN") und die ausgewählte Zeile ("#TR") als Position, an der die neue Zeile eingefügt wird. Zum Abschluss geben wir einen Titel in das Textfeld ein. Zusätzlich können Sie Trennzeilen einfügen, um bestimmte Aktionen zu gruppieren.
|
|
Eine Popup-Zelle, die zu einer Textmarke in einem Absatz im Dokument springt.
|
Zuerst erstellen Sie eine neue Zelle in der fixierten Kopfzeile und wählen Popup-Zelle im Bereich Eigenschaften. Aktivieren Sie auf der Registerkarte Popup im Bereich Wert die Option Alternativer Inhalt. Fügen Sie die Absatztitel als Einträge in der Popup-Liste hinzu, sodass sie den mit Absatzmarken entsprechen, zu denen Sie springen möchten, und geben Sie für jeden dieser Einträge einen Wert im Feld Alternativer Inhalt ein (1, 2, 3 etc.).
Ändern Sie auf der Registerkarte Ereignisse die Drop-down-Liste Ereignis in Bei Auswahlwechsel und klicken Sie auf Hinzufügen. Sie können nun die Aktion in Springe zu Textmarke ändern und eine Formel im Feld Textmarke erstellen, dass die Zelle selbst referenziert. Beispiel:
Diese Formel bedeutet: Wenn Zelle C24 einen Wert von 1 hat (als alternativer Wert dem ersten Absatz mit der Textmarke zugewiesen), springe zu "Gewinn- und Verlustrechnung". Ist der Wert 2, springe zur Textmarke "Bilanz", etc. |