Dialog Kontrolle
Hinweis: Einige Optionen in diesem Dialog sind möglicherweise nicht verfügbar, da sie von Ihrem Kanzleiautor deaktiviert wurden.
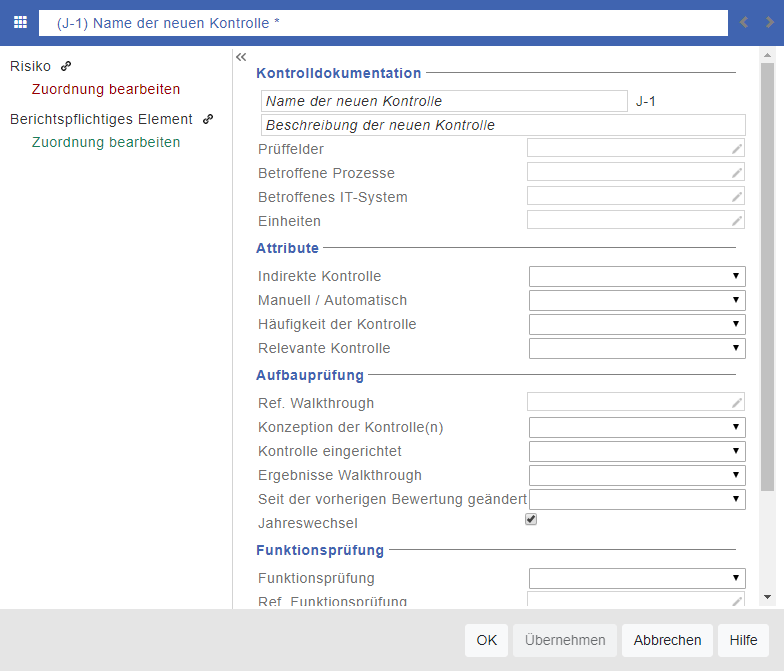
| Abschnitt | Anweisungen |
|---|---|
| Fußmatten-Menü des Dialogs Kontrolle |
Klicken Sie auf das Symbol für das Fußmatten-Menü ( Sie können auch mehrere Risiken, Kontrollen oder berichtspflichtige Elemente auf einmal löschen, indem Sie auf das Symbol Löschen (x) rechts neben der Überschrift klicken. |
| Titel | Geben Sie eine Beschreibung in das Feld Name der neuen Kontrolle ein. |
| Navigationssymbole | Klicken Sie auf die Pfeile, um die vorige und die nächste Kontrolle anzuzeigen. |
|
Kontrolldokumentation |
Name der neuen Kontrolle Geben Sie eine kurze Beschreibung der identifizierten Kontrolle ein. Beschreibung der neuen Kontrolle Geben Sie eine detaillierte Beschreibung der Kontrolle ein. ID Das Feld wird automatisch mit der Benutzer-ID und einer fortlaufenden Nummer ausgefüllt, so dass die Kennung für jedes Risiko, jede Kontrolle und jedes berichtspflichtige Element eindeutig ist. Dieses Feld kann in der Mastervorlage im Dokument AO - Einstellungen Arbeitspapiere aktiviert werden. Prüffelder Klicken Sie hier, um eine Liste der Risiken und wesentlichen Prüffelder auf Einheitenebene anzuzeigen. Wählen Sie aus dem angezeigten Dialog mindestens ein Element aus, das das identifizierte Risiko betrifft. Sobald die relevanten Einträge ausgewählt wurden, wählen Sie die zugehörigen Aussagen im Bereich Betroffene Prüffelder aus. Da die wesentlichen Prüffelder und Aussagen über das Dokument Prüffelder ausgefüllt werden, muss das Dokument generiert werden, bevor sie ausgewählt werden können. Hinweis: Die Mastervorlage listet alle Prüffelder auf, wogegen in der Mandantendatei nur die wesentlichen FSAs aufgeführt werden. Betroffene Prozesse Klicken Sie hier, um eine Liste der betroffenen Prozesse anzuzeigen, die dem Risiko zugeordnet sind. Die Liste der Prozesse wird im Dokument Prüffelder definiert. Hinweis: Wenn ein Element im Dokument Prüffelder bereits mit einem Prozess verknüpft ist, wird dieser Bereich durch Auswahl der betroffenen Prüffelder automatisch ausgefüllt. Betroffene IT-Systeme Klicken Sie hier, um eine Liste der betroffenen IT-Systeme anzuzeigen, die dem Risiko zugeordnet sind. Die Liste der betroffenen IT-Systeme wird im Dokument AO - Einstellungen Arbeitspapiere auf der Registerkarte Kontrollen unter Allgemeine Kontrolloptionen definiert. |
| Attribute |
Reifegrad Wählen Sie diese Option, um den Reifegrad der Kontrolle im Bereich von 1 (niedrig) bis 5 (hoch) zu bestimmen. Indirekte Kontrolle Wählen Sie diese Option, um anzugeben, ob die Kontrolle von anderen Kontrollen abhängig ist. Manuell / Automatisch Wählen Sie aus, ob es sich bei der Kontrolle um eine manuelle oder automatische Kontrolle handelt. Häufigkeit von Kontrollen Wählen Sie diese Option, um anzugeben, wie häufig die Kontrolle angewendet wird. Schlüsselkontrolle Wählen Sie diese Option, um anzugeben, ob die Kontrolle angemessene Sicherheit gewährleistet, dass wesentliche Fehler vermieden oder zeitnah entdeckt werden. |
| Aufbauprüfung |
Unterstützende Arbeitspapiere Klicken Sie auf diese Option, um eine Liste der Dokumente im Dokumentenmanager anzuzeigen. Wählen Sie in diesem Dialog die jeweils zugehörigen Dokumente aus CaseWare. Konzeption der Kontrolle(n) Wählen Sie diese Option, um anzugeben, ob die Konzeption der Kontrolle(n) zufriedenstellend ist. Kontrolle eingerichtet Wählen Sie diese Option, um anzugeben, ob die Kontrolle eingerichtet wurde. Beurteilung Wählen Sie diese Option, um anzugeben, ob das Kontrollumfeld zufriedenstellend ist. Seit der vorherigen Bewertung geändert Wählen Sie diese Option, um anzugeben, ob die Kontrolle mit der Kontrolle aus dem Vorjahr identisch ist oder geändert wurde. Jahreswechsel Wählen Sie diese Option aus, um die Kontrolle in die Datei des Folgejahres zu übernehmen. Dies ist für alle neuen Kontrollen standardmäßig ausgewählt. |
| Funktionsprüfung |
Funktionsprüfung Wählen Sie diese Option aus, um anzugeben, ob eine Kontrolle getestet werden muss bzw. in welcher Periode sie zuletzt getestet wurde. Nach einem Jahreswechsel wird der Wert für die Funktionsprüfung automatisch von Ja in Vorjahr 1 (Geprüft) und dann in Vorjahr 2 (Geprüft) geändert. Funktionsprüfungen werden verwendet, um Nachweise der operativen Wirksamkeit des internen Kontrollsystems zu sammeln. Es kann angebracht sein, Prüfungsnachweise der operativen Wirksamkeit von Kontrollen zu verwenden, die in früheren Prüfungen erfasst wurden. Hinweis: Bei Auswahl von Nein, wird das Feld Kontrolle ist wirksam automatisch auf Nicht geprüft gesetzt. Unterstützende Arbeitspapiere Klicken Sie auf diese Option, um eine Liste der Dokumente im Dokumentenmanager anzuzeigen. Wählen Sie in diesem Dialog die jeweils zugehörigen Dokumente aus CaseWare. Kontrolle ist wirksam Wählen Sie diese Option, um anzugeben, ob die Kontrolle wirksam ist, nicht wirksam ist oder nicht getestet wurde. |
| Zuordnungen |
Risiko Klicken Sie auf
Berichtspflichtiges Element Klicken Sie auf
Diese Option ist nur verfügbar, wenn Sie Berichtspflichtige Elemente im Dokument AO - Einstellungen Arbeitspapiere aktiviert haben. |
Dieses Online-Hilfe-System bezieht sich auf die Produkte AuditTemplate und AuditSystem. Bitte beachten Sie, dass nicht alle Funktionen in beiden Produkten verfügbar sind.
 ), um das Fußmatten-Menü des Dialogs Kontrolle zu öffnen. In dem Menü werden Risiken, Kontrollen und berichtspflichtige Elemente aufgelistet, die bereits definiert wurden. Über dieses Menü können Sie Risiken, Kontrollen oder berichtspflichtige Elemente erstellen, löschen und bearbeiten.
), um das Fußmatten-Menü des Dialogs Kontrolle zu öffnen. In dem Menü werden Risiken, Kontrollen und berichtspflichtige Elemente aufgelistet, die bereits definiert wurden. Über dieses Menü können Sie Risiken, Kontrollen oder berichtspflichtige Elemente erstellen, löschen und bearbeiten. neben Risiko, um der Kontrolle Risiken hinzuzufügen. Folgende Optionen werden angezeigt:
neben Risiko, um der Kontrolle Risiken hinzuzufügen. Folgende Optionen werden angezeigt: