Assistent Package installieren
Der Assistent Vorlagen Package erstellen begleitet Sie durch den Prozess der Erstellung eines Vorlagen Package.
Beim Komprimieren einer Vorlage bestimmen Sie, welche Dateien beinhaltet sein sollen und und wie der Assistent Vorlage installieren aussieht und arbeitet. Zusätzlich entscheiden Sie auch über den Standort für die Installation, die beinhalteten Layouts und die externen Programme, die mit der Vorlage installiert werden sollen.
Willkommen
Willkommen im Assistenten Vorlagen Packager
Auf der Seite Willkommen werden Sie in die Installation eines Vorlagen Package eingeführt.
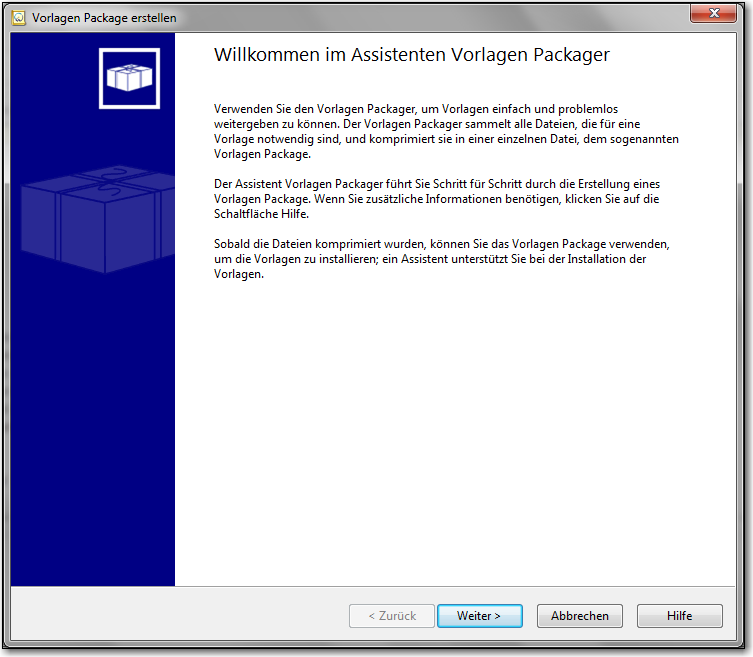
Globale Optionen
Globale Optionen
Die Seite Globale Optionen ermöglicht Ihnen, festzulegen, wie der Assistent Vorlage installieren aussieht und arbeitet.
 Klicken Sie auf einen Bereich in der folgenden Abbildung, um die zugehörige Beschreibung anzuzeigen.
Klicken Sie auf einen Bereich in der folgenden Abbildung, um die zugehörige Beschreibung anzuzeigen.
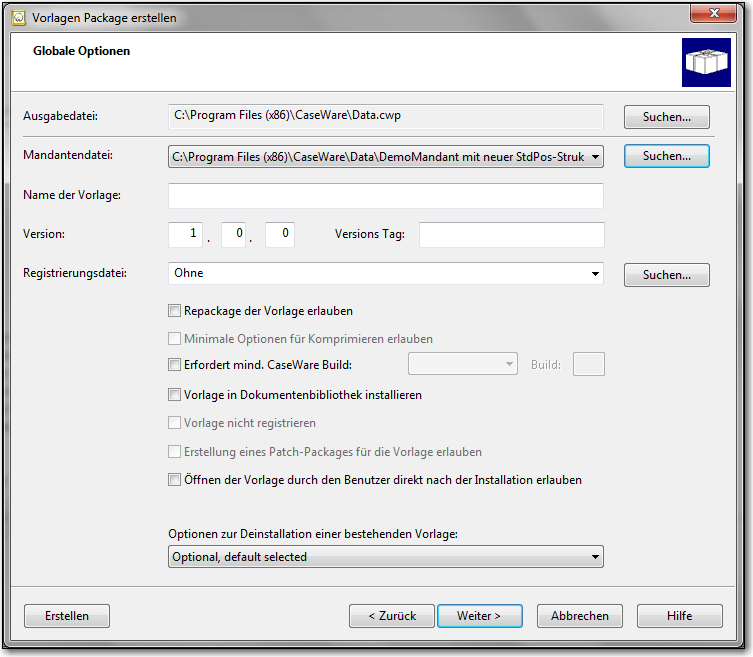
Dieses Feld zeigt den Dateipfad an, wo die komprimierte Vorlage installiert werden soll. CaseWare unterstützt nur die Existence einer .ac oder .ac_ Datei in diesem Ordner. Mandantendateien, die sich in untergeordneten Ordnern dieses Verzeichnisses befinden, werden nicht untersützt. Klicken Sie auf Suchen, um einen anderen Standort zu definieren und geben Sie einen Dateinamen an.
-
Auswahl einer Vorlage
Klicken Sie auf Suchen und wählen Sie die Vorlage aus, für die Sie ein Package erstellen möchten. Wurde eine Vorlage innerhalb der Dialogbox Vorlagen gewählt, ist dieser Bereich automatisch ausgefüllt.
-
Gemeinsam genutztes Dateien Package erstellen
Wählen Sie aus der Dropdown Liste Keine (Gemeinsam genutztes Dateien Package erstellen). Ein gemeinsam genutztes Dateien Package wird erstellt. Diese Packages bestehen aus Dateien, die mehrere Vorlagen ansteuern und nicht deinstalliert werden können.
Hinweis: Wenn Sie ein gemeinsam genutztes Package erstellen, sind alle anderen Optionen innerhalb dieser Seite deaktiviert, mit Ausnahme von Erfordert mind. CaseWare Version:.
Geben Sie in diesem Feld einen bezeichnenden Namen ein, der dazu dient, die mit diesem Package zu installierende Vorlage besser identifizieren zu können.
Der hier eingegebene Name erscheint in der Dialogbox Vorlagen <LINK>.
In diesem Feld wird eine Versionsnummer für das Package angegeben. Vergeben Sie Versionsnummern, um die verschiedenen Versionen besser weiterverfolgen zu können.
Die Versionsnummer wird zur Registry während der Installation der Vorlage hinzugefügt. Diese Versionsinformationen werden benötigt, um zu bestimmen, welche Version bei einem Patch überschrieben werden sollen.
In diesem Feld wird ein einmaliger Tag für das Package angegeben. Vielleicht benötigen Sie verschiedene Builds der gleichen Version (z.B. für Deutschland, Österreich oder Schweiz).
Das Versions Tag wird zur Registry während der Installation der Vorlage hinzugefügt. Diese Versionsinformationen werden benötigt, um zu bestimmen, welche Version bei einem Patch überschrieben werden sollen.
Verwenden Sie das Dropdown Menü oder die Schaltfläche Suchen, um eine Registry Datei auszuwählen.
Wählen Sie eine Registry Datei, wenn es Elemente in Ihrer Vorlage gibt, die eine andere Registry benötigen.
Wählen Sie diese Option aus, wenn Sie möchten, dass ein Repackage für die Vorlage erlaubt sein soll.
Hinweis: Aus Sicherheitsgründen kann es erforderlich sein, dass für eine bereits installierte Vorlage auf dem Rechner verhindert werden soll, dass ein Repackage durchgeführt wird.
Wählen Sie die Option Minimale Optionen für Repackage, wenn Sie möchten, dass die Auswahl beim Repackage beschränkt ist.
Ist diese Option aktiviert und für eine Vorlage soll ein Repackage durchgeführt werden, wird nur die Seite Globale Optionen im Assistenten angezeigt. Innerhalb der Seite Globale Optionen können nur die Felder Ausgabedatei und Name der Vorlage geändert werden.
Durch Auswahl dieser Option kann eingeschränkt werden, für welche CaseWare Versionen die Vorlage verwendet werden kann.
Ist diese Option aktiviert, können Sie aus der Dropdown Liste eine Versionsnummer auswählen und eine Build Nummer eingeben, so dass die Vorlage erst ab dieser angegebenen CaseWare Version eingesetzt werden kann.
Um das Repackage in der Dokumentenbibliothek zu installieren, wählen Sie diese Option.
Mit dieser Option kann die Vorlage installiert werden, ohne dass sie registriert wird. Es wird kein Registrierungsschlüssel zur Vorlage hinzugefügt und sie wird nicht in der Liste der Vorlagen angezeigt, auf denen neue Mandantendateien basieren können.
Hinweis: Diese Option steht Ihnen nur zur Verfügung, wenn Vorlage in Dokumentenbibliothek installieren aktiviert wurde.
Wurde diese Option aktiviert, wird die Schaltfläche Patch angezeigt, wenn ein Anwender diese Vorlage aus Extras| Vorlagen auswählt.
Wählen Sie diese Option aus, wenn Sie möchten, dass die Vorlage direkt nach der Installation geöffnet werden kann.
Auf der letzten Seite des Installationsassistenten wird das Kontrollkästchen Vorlage für Bearbeitung öffnen angezeigt. Wird dieses Kontrollkästchen aktiviert, wird die Vorlage im Vorlagenmodus geöffnet, sobald der Packager geschlossen wurde.
Durch diese Auswahl kann der Anwender die Vorlage neu installieren. Dem Anwender wird dabei die Möglichkeit gegeben die aktuelle Vorlage zu deinstallieren und anschließend neu zu installieren.
Klicken Sie hier, um das Vorlagen Package zu erstellen, ohne mit dem Assistenten fortzufahren.
Optionen Kennzeichnung
Optionen Kennzeichnung
Die Seite Optionen Kennzeichnung ermöglicht Ihnen, das Aussehen des Assistenten Vorlage nach Ihren Wünschen anzupassen.
 Klicken Sie auf einen Bereich in der folgenden Abbildung, um die zugehörige Beschreibung anzuzeigen.
Klicken Sie auf einen Bereich in der folgenden Abbildung, um die zugehörige Beschreibung anzuzeigen.
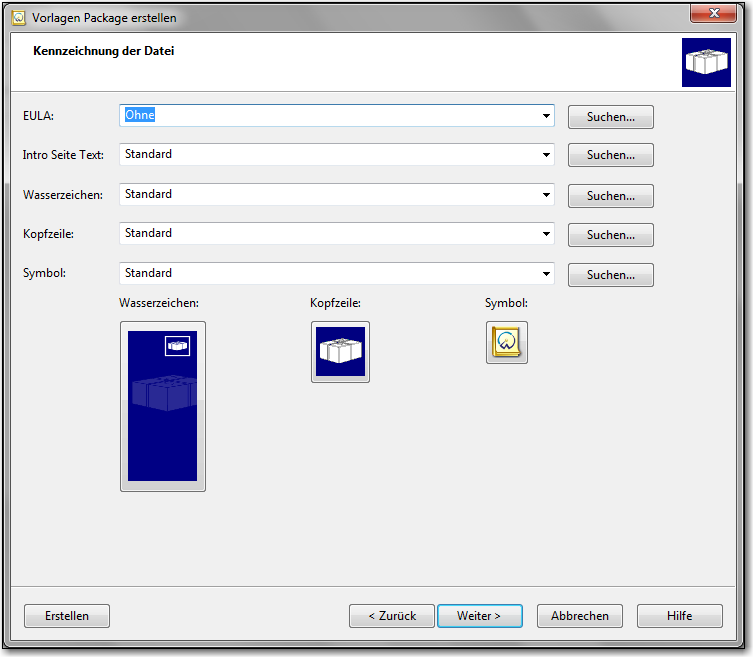
Einbindung einer Lizenzvereinbarung (EULA), die der Anwender akzeptieren muss, bevor er mit der Installation fortfahren darf.
Sie können den Dateinamen eingeben, indem Sie ihn aus der Dropdown Liste wählen oder auf die Schaltfläche Suchen klicken und eine *.rtf oder *.txt Datei auswählen.
Geben Sie einen Text ein, der auf der ersten Seite des Installationsassistenten angezeigt wird.
Sie können den Dateinamen eingeben, indem Sie ihn aus der Dropdown Liste wählen oder auf die Schaltfläche Suchen klicken und eine *.rtf oder *.txt Datei auswählen.
Fügen Sie eine benutzerdefinierte Grafik im linken Bereich der ersten Seite des Installationsassistenten ein.
Sie können den Dateinamen eingeben, indem Sie ihn aus der Dropdown Liste wählen oder auf die Schaltfläche Suchen klicken und eine *.bmp Datei auswählen. Die optimale Auflösung erhalten Sie, wenn Sie die Größe der Wasserzeichengrafik auf 165x450 Pixel einstellen.
Ein Vorschau des Wasserzeichens wird Ihnen im Rahmen Wasserzeichen angezeigt. Die Standardgrafik ist die nachfolgend angezeigte Vorlagen Packager Abbildung.
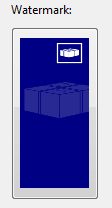
Fügen Sie eine benutzerdefinierte Grafik in die Kopfzeile des Installationsassistenten ein
Sie können den Dateipfad aus der Dropdown Liste wählen oder auf die Schaltfläche Suchen klicken und eine Grafikdatei auswählen.
Sie können ein benutzerdefiniertes Symbol für die Vorlage in die Dialogbox Vorlagen eingeben.
Sie können den Dateipfad aus der Dropdown Liste wählen oder auf die Schaltfläche Suchen klicken und eine *.bmp oder *.ico Datei auswählen. Ein Vorschau des Symbols wird Ihnen angezeigt. Die Standardgrafik ist das nachfolgend angezeigte CaseWare Symbol.
![]()
Eine Vorschau des Wasserzeichens wird angezeigt. Klicken Sie auf die Anzeige, um ein neues Wasserzeichen zu wählen.
Eine Vorschau der Kopfzeile wird Ihnen im Rahmen Kopfzeile angezeigt. Klicken Sie auf die Anzeige, um ein neue Kopfzeile zu wählen.
Eine Vorschau des Symbols wird Ihnen im Rahmen Symbol angezeigt. Klicken Sie auf die Anzeige, um ein neue Kopfzeile zu wählen.
Klicken Sie hier, um das Vorlagen Package zu erstellen, ohne mit dem Assistenten fortzufahren.
Layout
Layout
Auf der Seite Layout können Sie die zu verwendenden Layouts auswählen.
 Klicken Sie auf einen Bereich in der folgenden Abbildung, um die zugehörige Beschreibung anzuzeigen.
Klicken Sie auf einen Bereich in der folgenden Abbildung, um die zugehörige Beschreibung anzuzeigen.
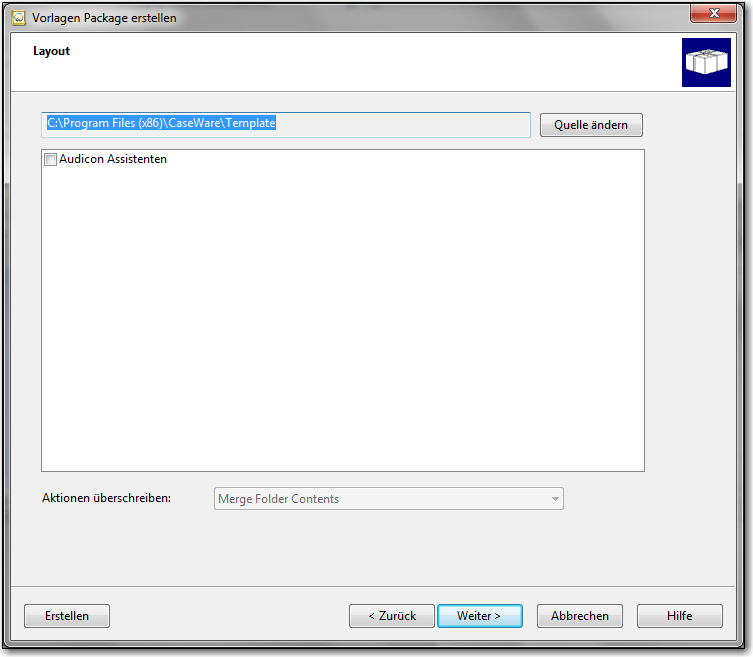
Klicken Sie auf diese Schaltfläche, um einen anderen Dateipfad zu wählen, wo weitere Layouts vorhanden sind.
Aktivieren Sie das Kontrollkästchen neben jedem Layout, das Sie in das Vorlagen Package einbinden möchten.
Hinweis: Benötigt das ausgewählte Layout weitere abhängige Layouts, werden diese Layouts automatisch eingebunden, auch wenn Sie diese nicht ausgewählt haben. Wenn Sie das nächste Package erstellen, sind die zuvor ausgewählten Layouts automatisch ausgewählt und werden in das neue Package eingeschlossen, falls keine andere Auswahl vorgenommen wird.
Klicken Sie hier, um das Vorlagen Package zu erstellen, ohne mit dem Assistenten fortzufahren.
Wählen Sie eine Option für das Überschreiben von vorhandenen Layouts.
-
Verbinden und überschreiben
Kombiniert die ausgewählten Layouts und überschreibt jede vorhandene Version der Layouts auf dem Rechner des Anwenders, wenn die Vorlage installiert wird.
-
Überspringen wenn vorhanden
Überspringt das Überschreiben von jedem Layout, das bereits auf dem Rechner des Anwenders existiert.
-
Vorhandenen Ordner ersetzen
Löscht vorhandene Layout-Ordner und Layout-Kopien aus dem Vorlagen Package.
Hinweis: Benötigt das ausgewählte Layout weitere abhängige Layouts, werden diese Layouts automatisch eingebunden, auch wenn Sie diese nicht ausgewählt haben. Wenn Sie das nächste Package erstellen, sind die zuvor ausgewählten Layouts automatisch ausgewählt und werden in das neue Package eingeschlossen, falls keine andere Auswahl vorgenommen wird.
Dateien angeben
Dateien angeben
Die Seite Dateien angeben ermöglicht Ihnen, Dateien zur Vorlage hinzuzufügen.
 Klicken Sie auf einen Bereich in der folgenden Abbildung, um die zugehörige Beschreibung anzuzeigen.
Klicken Sie auf einen Bereich in der folgenden Abbildung, um die zugehörige Beschreibung anzuzeigen.
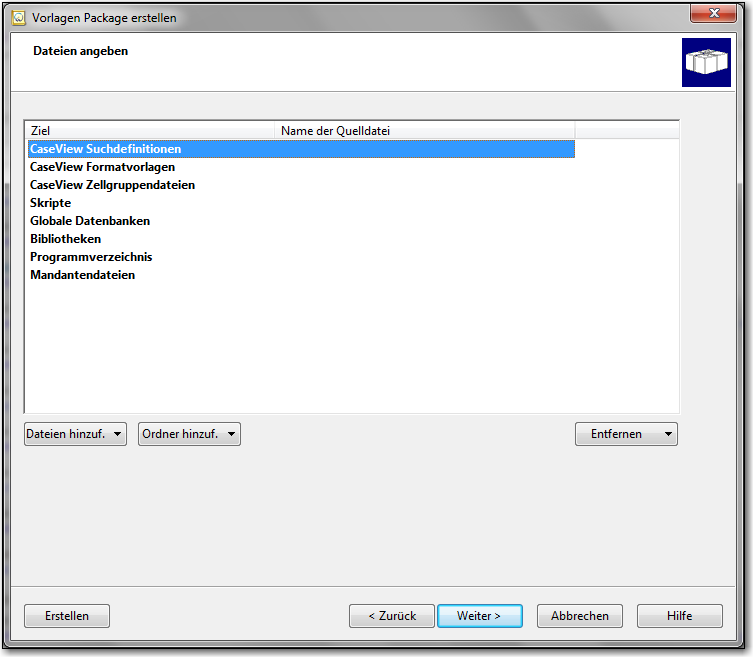
In dieser Spalte werden die einzuschließenden Dateien angezeigt.
Die für jede Kategorie ausgewählten Dateien werden in den folgenden Standorten installiert:
| Kategorie | Ziel |
|---|---|
| CaseView Suchdefinitionen | <Programmverzeichnis> |
| CaseView Formatvorlagen | <Programmverzeichnis>\Styles |
| CaseView Zellgruppendateien | <Programmverzeichnis> |
| Skripte | <Programmverzeichnis>\Scripts |
| Globale Datenbanken | <Programmverzeichnis> |
| Bibliotheken | <Programmverzeichnis>\Library oder während Installation festgelegt |
| Programmverzeichnis | <Programmverzeichnis> |
In dieser Spalte wird der Pfad der einzuschließenden Dateien angezeigt.
Klicken Sie auf diese Schaltfläche, um eine einzelne Datei oder alle Dateien zu entfernen.
Klicken Sie auf diese Schaltfläche, um individuelle Dateien hinzuzufügen.
Klicken Sie auf diese Schaltfläche, um Ordner hinzuzufügen. Wird ein Ordner hinzugefügt, sind alle darin beinhalteten Dateien eingeschlossen.
Klicken Sie hier, um das Vorlagen Package zu erstellen, ohne mit dem Assistenten fortzufahren.
Shortcut auf Desktop erstellen
Mit dieser Option wird ein Shortcut auf dem Desktop für die Datei erstellt.
Anwender darf Verzeichnis für Bibliothek angeben
Wählen Sie diese Option, wenn Sie dem Anwender erlauben möchten, Bibliotheksdateien an einem anderen Standort als im Programmverzeichnis zu installieren.
COM Datei während der Installation registrieren
Durch Auswahl dieser Option gestatten Sie, *.exe oder *.dll Dateien im Skript zu verwenden.
Wählen Sie eine Option für das Überschreiben von vorhandenen Dateien.
-
Verbinden und überschreiben
Kombiniert die ausgewählten Dateien und überschreibt jede vorhandene Version der Dateien auf dem Rechner des Anwenders, wenn die Vorlage installiert wird. Wurde Verbinden und überschreiben für Ordner definiert wurde, können Sie die folgenden Optionen für jede Datei innerhalb des Ordners definieren.
-
Überschreibt die ausgewählten Dateien.
-
Die vorhandenen Dateien werden nicht überschrieben.
-
 Überschreiben, wenn Datum aktueller ist
Überschreiben, wenn Datum aktueller ist
Ersetzt vorhandene Datei, wenn die Datei im Package aktueller ist.
-
 Überschreiben, wenn es eine neuere Version ist
Überschreiben, wenn es eine neuere Version ist
Ersetzt vorhandene Datei, wenn die Datei im Package aus einer neueren Version stammt.
-
 Überschreiben, wenn es neuere Version und dann wenn es aktuelleres Datum ist
Überschreiben, wenn es neuere Version und dann wenn es aktuelleres Datum ist
Ersetzt vorhandene Datei, wenn die Datei im Package aus einer neueren Version stammt un die Datei im Package aktueller ist.
-
Beinhaltet das Ziel bereits eine Datei oder einen Ordner, die installiert wurden, wird der Anwender dazu aufgefordert, eine Aktion auszuwählen.
-
-
Überspringen wenn vorhanden
Überspringt das Überschreiben von jeder Datei, das bereits auf dem Rechner des Anwenders existiert.
-
Vorhandenen Ordner ersetzen
Löscht vorhandene Ordner und Kopien aus dem Vorlagen Package.
Externe Programme
Externe Programme
Die Seite Externe Programme ermöglicht Ihnen, weitere Programme auszuführen, wenn die Vorlage installiert wurde. Diese Anwendungen können - entweder vor oder nachdem die Vorlagendateien auf den Zielrechner kopiert wurden- gestartet werden.
 Klicken Sie auf einen Bereich in der folgenden Abbildung, um die zugehörige Beschreibung anzuzeigen.
Klicken Sie auf einen Bereich in der folgenden Abbildung, um die zugehörige Beschreibung anzuzeigen.
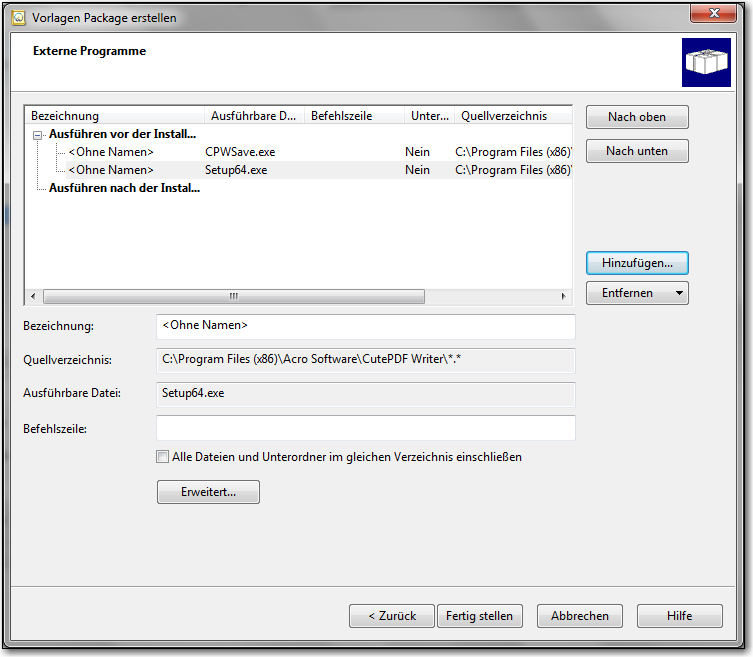
Hier hinzugefügte Anwendungen werden ausgeführt, bevor die Vorlage installiert wird.
Hier hinzugefügte Anwendungen werden erst ausgeführt, nachdem die Vorlage installiert wurde.
In diesem Feld wird eine einmalige Bezeichnung für jede Anwendung festgelegt. Die hier eingegebene Bezeichnung wird in der Spalte Bezeichnung angezeigt. Siehe nachfolgende Grafik.
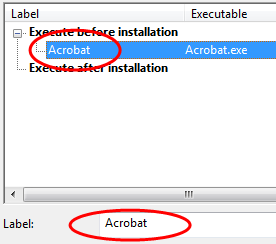
In dieser Spalte wird der Pfad der Anwendung angezeigt.
In dieser Spalte wird der Name der Anwendung angezeigt.
In diesem Feld werden zusätzliche Parameter definiert, die zum Starten der ausführbaren Datei benötigt werden. Diese zusätzlichen Parameter werden an die Vorlageninstallation übermittelt, die diese Parameter beim Starten der ausführbaren Datei berücksichtigt.
Die folgenden Makros können festgelegt werden, bitte berücksichtigen Sie dabei Groß- und Kleinschreibung. Nach der anschließenden Installation des Package werden die Makros auf die entsprechenden Pfade angewandt, die der Anwender auf der Seite Summary definiert hat und die als Parameter an den Installer übergeben werden.
| Makro | Pfad bei Installation |
|---|---|
| %PRG_PATH% | Expandiert auf das vom Anwender definierte Programmverzeichnis. |
| %TEMPLATE_PATH% | Expandiert auf das vom Anwender definierte Vorlagenverzeichnis. Bitte beachten Sie, dass das Package so eingerichtet ist, dass es in die Dokumentenbibliothek installiert wird, und damit dieses Makro auf das vom Anwender definierte Dokumentenbibliotheksverzeichnis expandiert. |
| %KL_PATH% | Expandiert ggf. auf das vom Anwender definierte Knowledge Library (Bibliotheks-) Verzeichnis. Ist dies nicht anwendbar, bleibt es leer. |
| %GUID% | Expandiert auf GUID der installierten Vorlage. |
| %INSTALL_PATH% | Expandiert auf den vollständigen Pfad des Verzeichnisses, das die .ac Datei (z.B. C:\CaseWare\Template\MyTemplateName) beinhaltet. |
Die Auswahl diese Option sollte erfolgen, wenn alle untergeordneten Dateien bei der Installation der Anwenung einbezogen werden sollten.
Wichtig: Verwenden Sie diese Option bitte mit Vorsicht; wenn sich z.B. Ihre ausführende Datei auf Ihrem C: Laufwerk befindet, denn wenn Sie in diesem Fall die Option wählen, werden alle Dateien auf Ihrem C: Laufwerk in das Package eingeschlossen.
Siehe auch Dialogbox Erweiterte Optionen.
Fertigstellen
Fertigstellen
Auf dieser Seite wird Ihnen angezeigt, ob das Vorlagen Package erfolgreich installiert wurde. War die Installation erfolgreich, wird der Dateipfad zum Package angezeigt.

Hinweise
- Das Klicken auf Abbrechen oder Schließen des Assistenten Vorlagen Package vor dem Installieren der Vorlage führt zur Anzeige eines Störungsbildschirms.
- Eine Fehlerseite wird Ihnen angezeigt, wenn das Vorlagen Package nicht erfolgreich installiert werden konnte.
- Dateien, die in ein Vorlagen Package aufgenommen werden sollen, müssen geschlossen sein (d.h., dürfen nicht in ihrer entsprechenden Software geöffnet sein).
Verwandte Themen
Before contacting Technical Support, please consult the online Help and any other documentation included with this package as your first source to solve the problem.
If you require additional assistance, you can contact CaseWare® Technical Support by contacting your nearest CaseWare distributor.
When you contact CaseWare® Technical Support, you should be at your computer and have your documentation at hand. Be prepared to provide the following information:
- Your Client Number.
- The product version number, found by clicking the Help menu and selecting About.
- The type of computer hardware you are using.
- The software version number of MS-Windows.
- The exact wording of any messages that appear on your screen.
- A description of what happened and what you were doing when the problem occurred.
- A description of how you tried to solve the problem.
CaseWare Support
NORTH AMERICA
Email: support@caseware.com
Phone: 416-867-9504
GLOBAL

Copyright ©2016 CaseWare International Inc