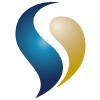 SmartSync Schnelleinstieg
SmartSync Schnelleinstieg
Die gemeinsame Arbeit eines Teams aus mehreren Prüfern an einer Prüfung kann zusätzliche Planung und Vorbereitung erfordern. Bei der gemeinsamen Erarbeitung einer Hauptabschlussübersicht oder der Erstellung von Mandantenberichten ist es für das Team unerlässlich, sich abzustimmen und Aktualisierungen untereinander zu kommunizieren, sobald sie vorgenommen werden. Dies ist notwendig, um redundante Arbeiten zu reduzieren und Wartezeiten bei der gemeinsamen Nutzung von Dateien bzw. Dokumenten zu vermeiden. SmartSync kann die Zusammenarbeit vereinfachen, indem Updates an einer Mandantendatei in Echtzeit gemeldet werden, und die meisten Benutzerkonflikte automatisch lösen.
SmartSync ist ein System zur Dateisynchronisierung, das das gleichzeitige Arbeiten mehrerer Personen an einer CaseWare Mandantendatei unterstützt. Mit SmartSync kann ein Team unabhängig an der gesamten Mandantendatei arbeiten, wobei jedes online arbeitende Teammitglied sofortige Updates der Arbeit erhält, die von anderen Teammitgliedern fertiggestellt wurde.
Zu den Vorteilen des Einsatzes von SmartSync für die Dateisynchronisierung gehören:
- Nur die Änderungen, die an der Datei vorgenommen werden, werden für andere Mitarbeiter synchronisiert. Dies führt zu geringerer Bandbreitennutzung.
- Änderungen können automatisch und in Echtzeit gemeinsam genutzt werden.
- Sie können offline arbeiten. Dies verringert die Abhängigkeit von der Bandbreite und ermöglicht Ihnen die Arbeit an einer Kopie, wenn Sie keinen Zugriff auf das Netzwerk haben. Die Dateiinformationen werden ausgetauscht, wenn Sie das nächste Mal mit dem Netzwerk verbunden sind.
- Synchronisierung außerhalb des Büros zwischen Teammitgliedern.
- Sie haben Zugriff auf die Datei und können Änderungen schneller vornehmen, da die Datei lokal auf Ihrem Computer gespeichert ist.
- SmartSync ermöglicht den Zugriff auf die gesamte Datei, während andere Methoden der gemeinsamen Nutzung von Dateien ein Sign Out und Auschecken voraussetzen.
CaseWare Features und SmartSync
Die hier aufgeführten Funktionen sind möglicherweise nicht alle in der von Ihnen installierten CaseWare Version verfügbar sind. Einige Funktionen erfordern beim Einsatz mit SmartSync weitere Überlegungen oder stehen in SmartSync nicht zur Verfügung.
Features unter besonderen Umständen
Erstellen eines neuen Ordners im Dokumentenmanager
Wenn Sie im Dokumentenmanager einer synchronisierten Kopie im Offline-Modus einen neuen Ordner erstellen und dann vorhandene Dokumente in diesen Ordner verschieben, werden diese Dokumente nicht automatisch in andere synchronisierte Kopien verschoben, nachdem die Datei in den Online-Modus versetzt wurde. Das Ausführen der SmartSync Reparatur korrigiert dieses Szenario, indem alle synchronisierten Änderungen erneut auf die Mandantendatei angewendet wird.
Komponenten kopieren
Die Option "Alles" ist deaktiviert, wenn es sich bei der Zieldatei um eine synchronisierte Datei handelt. Zum Aktivieren der Option "Alles" muss die synchronisierte Kopie in einen Nicht-Synchronisierungsstatus zurückversetzt werden. Alle synchronisierten untergeordneten Kopien müssen zunächst aus der Hierarchie der Zieldatei entfernt werden, indem alle ausstehenden Änderungen synchronisiert werden und anschließend in der Registerkarte SmartSync der Eintrag Kopie löschen ausgewählt wird. Sobald alle synchronisierten untergeordneten Kopien entfernt wurden, wählen Sie in der Masterkopie in der Registerkarte SmartSync den Eintrag Synchronisierungsinformationen löschen aus. Wenn alle auf die Synchronisierung bezogenen Daten entfernt wurden, kann die Datei alle Komponenten über die Funktion Komponenten kopieren erhalten.
Abschlussbuchungen
-
Steuer Export Codes
-
Wird ein Steuer Export Code in einer synchronisierten Kopie gelöscht und wird in einer anderen synchronisierten Kopie eine Buchung erstellt, die diesem Steuer Export Code zugeordnet ist, wird die Buchung nicht automatisch gelöscht, wenn die beiden Kopien synchronisiert werden. Alle diesem Steuer Export Code zugeordneten Buchungen müssen manuell gelöscht werden.
Konsolidierung
Für die Konsolidierung muss eine Online-Verbindung zu der übergeordneten Datei in SmartSync bestehen.
Datei Versionen
Informationen zur Anzeige von Versionen finden Sie in Dateiänderungskonflikte in Externen Dokumenten und CaseView Dokumenten.
Lockdown
Die Funktion Lockdown wird erst aktiviert, wenn alle untergeordneten Kopien ihre Änderungen synchronisieren und entweder im Online-Modus sind oder aus der Synchronisierungshierarchie entfernt wurden.
Bereinigen
Die Funktion Bereinigen wird erst aktiviert, wenn alle untergeordneten Kopien im Online-Modus sind oder verworfen wurden, ähnlich den Beschränkungen beim Lockdown.
Der Versuch, die Funktion Bereinigen auszuführen, während die Datei im Offline-Modus ist, versetzt die Datei automatisch in den Online-Modus, um mit der übergeordneten Datei zu kommunizieren. Wenn die übergeordnete Datei nicht gefunden wird, wird ein Fehler angezeigt und das Bereinigen wird nicht fortgeführt.
Dem Assistenten Engagement bereinigen wurde die Option "Ausstehende synchronisierte Kopien verwerfen" hinzugefügt, für die dieselben Bedingungen gelten wie die in SmartSync und Lockdown aufgeführten.
Standardpositionen/Kontengruppen
Das Ändern einer Maske für Standardpositionen/Kontengruppen in einer SmartSync Sitzung im Offline-Modus wird nicht unterstützt. Wird bei der Verwendung von SmartSync eine Standardpositions-/Kontengruppenmaske in einer synchronisierten Kopie geändert und eine Standardpositions-/Kontengruppennummer zu einer anderen synchronisierten Kopie hinzugefügt, wird die Maske nicht auf die Standardpositions-/Kontengruppennummer angewendet, wenn diese beiden Dateien synchronisiert werden.
Zugriffschutz
Weitere Informationen zum Zugriffschutz in einer SmartSync Umgebung finden Sie in "Zugriffschutz und SmartSync".
Import
Beim Import aus einer anderen Finanzbuchhaltungssoftware oder einer ASCII-Datei, versucht die Datei automatisch in den Online-Modus zu wechseln, bevor sie mit dem Import fortfährt. Wenn die Datei nicht in den Online-Modus versetzt werden kann, wird der Benutzer gefragt, ob er fortfahren möchte oder nicht.
Wartung
Die Funktion Wartung wird erst aktiviert, wenn alle untergeordneten Kopien in den Online-Modus versetzt oder verworfen wurden, ähnlich wie bei den Funktionen Lockdown und Bereinigen.
Dem Assistenten Wartung wurde die Option "Ausstehende synchronisierte Kopien verwerfen" hinzugefügt, für die dieselben Bedingungen gelten wie die in Lockdown und Bereinigen aufgeführten.
IDs und Einstellungen
Es gibt Begrenzungen für bestimmte SmartSync Funktionen, wenn mehr als eine untergeordnete Datei aus derselben übergeordneten Datei erstellt wird. Wenn nur die übergeordnete Datei und eine synchronisierte Kopie vorhanden sind, sind diese Bereiche in beiden Dateien verfügbar. Durch das Erstellen einer zweiten untergeordneten Datei wird diese Funktion deaktiviert. Zu den betroffenen Bereichen gehören:
- Journal IDs ändern unter Buchhaltung | Anpassen
- Steuerarten ändern unter Extras | Optionen | Listen
- Einheiten ändern unter Extras | Optionen | Listen
- Maske ändern unter Extras | Optionen | Maske
Features, die zurzeit nicht in SmartSync verfügbar sind
Sperren für die alleinige Nutzung von CaseView Dokumenten (Peer-to-Peer-Synchronisierung)
Wenn die Synchronisierung in einer Peer-to-Peer-Umgebung erfolgt, ist das Sperren von CaseView Dokumenten für die alleinige Nutzung nicht möglich.
Meilensteine
Meilensteine können den Netzwerkverkehr in einer SmartSync Umgebung bedeutend erhöhen, wenn sie an alle SmartSync Benutzer übertragen werden. Das Feature Meilensteine ist daher in SmartSync deaktiviert.
Sign In/Out und Ein-/Auschecken
Da SmartSync eine Alternative zu Sign Out/Auschecken sein soll, sind diese Funktionen in einer synchronisierten Datei nicht verfügbar.
Nicht-synchronisierte Mandantendateien, die in einer mit SmartSync kompatiblen CaseWare Version geöffnet werden, können diese Features weiterhin verwenden. Sobald jedoch eine synchronisierte untergeordnete Kopie erstellt wird, kann für die Datei kein Sign Out mehr durchgeführt werden bzw. zugehörige Komponenten können nicht mehr ausgecheckt werden.
Wird versucht, eine Offline-Kopie einer Datei zu erstellen, für die ein Sign Out durchgeführt wurde oder die ausgecheckte Komponenten beinhaltet, wird eine Fehlernachricht angezeigt.
Die Option Offline arbeiten im SmartSync Menü ist ebenfalls nicht verfügbar, bis die Datei vollständig abgezeichnet und eingecheckt wurde.
Jahreswechsel in eine vorhandene Datei
Jahreswechseländerungen sind im Synchronisierungsprotokoll nicht enthalten. Die auf den Jahreswechsel bezogenen Änderungen werden nicht an andere synchronisierte Kopien gesendet und die Informationen im Synchronisierungsprotokoll überschreiben eventuell die Änderungen, die vom Jahreswechsel ausgeführt wurden.
Es gibt zwei unterschiedliche Szenarios, die in die Kategorie eines Jahreswechsels in eine bestehende Datei fallen:
-
Mehrfach-Jahreswechsel
-
Interner Jahreswechsel
Ein Jahreswechsel, bei dem die Zieldatei bereits vorhanden ist. Ein Anwender führt z. B. einen Jahreswechsel aus und erstellt eine neue Datei, um das aktuelle Jahr zu beginnen. Wenn der Anwender dann eine Änderung in der Datei des Vorjahres vornimmt und einen weiteren Jahresabschluss mit derselben Datei des aktuellen Jahres ausführt, die als Ziel ausgewählt wurde, wird dies als Mehrfach-Jahreswechsel bezeichnet.
Ein Jahreswechsel, bei dem die für das Folgejahr zu verwendende Datei der Datei entspricht, die derzeit verwendet wird.
Wählen Sie beim Ausführen eines Jahreswechsels eine neue Datei an einer neuen Position als Ziel aus. Sobald die Datei erstellt wurde, müssen alle Änderungen für das Vorjahr manuell in der Datei vorgenommen werden anstatt über einen Mehrfach-Jahreswechsel.
Hinweis: Wenn versucht wird, einen Jahreswechsel für eine bestehende SmartSync Datei auszuführen, wird eine Fehlernachricht angezeigt, die angibt, dass diese Aktion nicht ausgeführt werden kann und der Jahreswechsel abgebrochen wird.
Papierkorb
Dieses Feature ist in CaseWare mit SmartSync nicht verfügbar.
SmartSync einrichten
Standardpfad für SmartSync festlegen
Wenn Sie eine synchronisierte untergeordnete Kopie einer Mandantendatei erstellen, wird diese automatisch an einer Standardposition gespeichert, die in den CaseWare Optionen angegeben wird.
Vorgehensweise
Zum Festlegen des Standardpfads für SmartSync Kopien:
- Klicken Sie in der Registerkarte Extras auf den Eintrag Optionen und öffnen Sie anschließend die Registerkarte Standardpfade.
-
Geben Sie unter SmartSync Pfad den Speicherort ein oder klicken Sie auf Durchsuchen.
Tipp: Verwenden Sie einen lokalen Ordner als Standardpfad. Wird für den Standardpfad ein Netzwerkordner festgelegt, nimmt die Bandbreitennutzung zu.
- Klicken Sie auf OK.
Ergebnisse
SmartSync Kopien werden an der angegebenen Position gespeichert. An den Namen des Mandantendateiverzeichnisses wird "(Sync)" angehängt. Beispiel: ABC GmbH 2014 (Sync). Für SmartSync Server Benutzer wird "(Sync)" nicht an den Namen der Mandantendatei angehängt.
Verbindung zu SmartSync Server herstellen
SmartSync Server ist eine Hosting-Umgebung für übergeordnete SmartSync Dateien der obersten Ebene. Der Zugriff auf SmartSync Server erfolgt über die CaseWare Programmoberfläche. CaseWare SmartSync verfügt auf der Seite Öffnen über die Registerkarte Server, in der SmartSync Server zu CaseWare hinzugefügt und vom Server gehostete Dateien geöffnet werden.
Vorgehensweise
-
Klicken Sie in der Registerkarte Datei auf Öffnen.
-
Klicken Sie auf SmartSync Server.
- Klicken Sie auf Server hinzufügen.
-
Geben Sie im Feld Server den DNS-Namen oder die IP-Adresse für den Server ein.

-
Geben Sie eine Bezeichnung für den Server ein. Die Bezeichnung ist benutzerspezifisch.
Tipp: Geben Sie eine Bezeichnung ein, die den Server beschreibt.
- Klicken Sie auf OK.
Ergebnisse
Der Zugriff auf SmartSync Server ist nun eingerichtet und die übergeordneten Dateien auf dem Server werden angezeigt.
Hinweise
- Wenn beim Herstellen der Verbindung eine Fehlermeldung angezeigt wird, wenden Sie sich an Ihre IT-Abteilung, um die korrekte Adresse zu erhalten.
Synchronisierung nach Aufforderung
Mit diesem Befehl wird das Synchronisierungsverhalten von CaseView Dokumenten sowie Externen Dokumenten, wie z. B. Microsoft Word-, Excel- und PDF-Dokumenten, festgelegt. Konfigurieren Sie für Mandantendateien mit großen externen Dokumenten bzw. für Mandantendateien, die außerhalb des Büros fertiggestellt wurden, die Häufigkeit und die Art der Synchronisierung von Dokumenten, um die Performance zu verbessern.
Setzen Sie das Synchronisierungsverhalten eines Dokuments auf:
 Automatisch
Automatisch
Dokumente werden automatisch von der SmartSync Engine synchronisiert, die für jede Änderung in dem gespeicherten Dokument einen Datei-Cache generiert. Jeder Datei-Cache wird automatisch an die übergeordnete Datei übertragen, während die Mandantendatei online ist. Ist die Datei offline, werden alle Datei-Caches gemeinsam an die übergeordnete Datei übertragen, wenn die Mandantendatei in den Online-Modus wechselt.
Hinweis: Ein Datei-Cache entspricht einer Version des gesamten Dokuments. Wenn das Dokument groß ist, führt häufiges Speichern zu hoher Netzwerkauslastung, da das Dokument bei jedem Speichervorgang an die übergeordnete Datei übertragen wird. Bei großen Dateien, für die kein Datensatz jeder gespeicherten Änderung erforderlich ist, verwenden Sie für Externe Dokumente und CaseView Dokumente die Einstellung Nach Aufforderung.
 Nach Aufforderung
Nach Aufforderung
Speichert Änderungen lokal. Die zuletzt gespeicherte Version des Dokuments wird nach Aufforderung des Anwenders mit der übergeordneten Datei synchronisiert. Verwenden Sie die Einstellung Nach Aufforderung, wenn es für andere Anwender nicht erforderlich ist, jede Änderung sofort zu sehen, sondern erst, wenn z. B. eine bestimmte Phase abgeschlossen ist. Wenn die Synchronisierung angefordert wird, generiert die SmartSync Engine einen Datei-Cache, der alle Änderungen enthält, und überträgt diesen an die übergeordnete Datei.
 Nie
Nie
Das externe Dokument wird von dem Befehl Alle Dokumente synchronisieren ausgeschlossen.
Peer-to-Peer-Synchronisierung
In der Regel erfordert die Synchronisierung Zugriff auf die übergeordnete Datei der obersten Ebene, wobei synchronisierte Änderungen von der synchronisierten Kopie zur übergeordneten Datei der obersten Ebene "fließen" und dann zu allen synchronisierten Kopien. Ist ein solcher Zugriff nicht verfügbar, wie z. B. außerhalb des Büros, ermöglicht es die Peer-to-Peer-Synchronisierung Benutzern stattdessen eine Verbindung zu einem SmartSync Peer außerhalb des Büros herzustellen und mit diesem zu synchronisieren. In der Regel ist es empfehlenswert, grundsätzlich eine direkte Verbindung zur übergeordneten Datei der obersten Ebene herzustellen. Es ist jedoch möglich, dass Prüfungsteams, die beim Kunden vor Ort arbeiten, nicht über VPN-Ressourcen verfügen. Daher wird in diesem Fall die Peer-to-Peer-Synchronisierung empfohlen. Die Vorgehensweise beim Arbeiten in der Mandantendatei bleibt gleich.
Hinweise
- Besteht eine VPN-Verbindung für die übergeordnete Peer-Datei, kann sie eine Verbindung zur übergeordneten Datei der obersten Ebene im Büro herstellen und alle Änderungen übertragen, die die übergeordnete Peer-Datei synchronisiert hat.
- Bitte beachten Sie Folgendes: Wenn Änderungen an einer synchronisierten Kopie auf einer beliebigen Ebene in der Synchronisierungshierarchie vorgenommen werden, wird sie versuchen, eine Verbindung zur übergeordneten Datei der obersten Ebene herzustellen, um die Änderungen zu übertragen, es sein denn, es wurde explizit eine synchronisierte Kopie als übergeordnete Peer-Datei ausgewählt.
Synchronisierungsstatus
Der Status der synchronisierten Kopie wird im rechten Bereich der Statusleiste angezeigt. Das SmartSync Menü wird geöffnet, wenn Sie auf den Status in der Statusleiste klicken.

SmartSync Dateien können folgende Status haben:

|
Diesen Status haben übergeordnete Dateien der obersten Ebene mit Synchronisierungsinformationen. |

|
Die Datei wird auf SmartSync Server oder in Cloud publiziert. |

|
Die synchronisierte Kopie ist mit der übergeordneten Datei der obersten Ebene verbunden und ist aktuell. Neue gesendete und empfangene Änderungen werden sofort verarbeitet. |

|
Die übergeordnete Datei oder die übergeordnete Datei der obersten Ebene ist nicht verfügbar. Änderungen werden lokal in die Warteschlange gestellt und gesendet, wenn eine Verbindung hergestellt wurde. Änderungen von anderen Dateien werden nicht empfangen. |

|
Die synchronisierte Kopie ist mit der übergeordneten Datei der obersten Ebene verbunden, leitet Änderungen weiter und empfängt Änderungen. Dieser Anzeiger erscheint zeitweise, wenn Änderungen synchronisiert werden. |

|
Die synchronisierte Kopie wird mit einer übergeordneten Datei anstatt mit der übergeordneten Datei der obersten Ebene verbunden und enthält alle Änderungen am übergeordneten Zweig (und ist somit aktuell). Neue gesendete und empfangene Änderungen an der übergeordneten Datei werden sofort verarbeitet. |

|
Die synchronisierte Kopie wird mit einer übergeordneten Datei anstatt mit der übergeordneten Datei der obersten Ebene verbunden, leitet Änderungen weiter und empfängt Änderungen. Dieser Anzeiger erscheint zeitweise, wenn Änderungen synchronisiert werden. |
Eine synchronisierte Kopie erstellen
Erstellen Sie eine lokale synchronisierte Kopie der Mandantendatei, die sich auf einem Netzwerk befindet (möglicherweise ein externes Netzwerk). Erfordert CaseWare SmartSync.
Voraussetzungen
Bei der Erstellung der ersten synchronisierten untergeordneten Kopie einer neuen Synchronisierungshierarchie müssen Sie exklusiven Zugriff auf die übergeordnete Datei haben.
Vorgehensweise
- Klicken Sie in der Registerkarte Datei auf Öffnen.
- Klicken Sie auf SmartSync Server.
-
Locate the file to open.
Tipp: Suchen Sie nach Informationen zur Mandantendatei, wie z. B. Dateiname, Mandantennummer, Mandantenname oder Stadt.
-
Führen Sie einen Doppelklick auf der zu öffnenden Datei aus.
Hinweis: Wenn Sie eine Datei auswählen, die bereits auf dem lokalen Laufwerk vorhanden ist, wird eine Warnung angezeigt. Öffnen Sie die vorhandene Kopie, indem Sie auf Ja klicken, oder erstellen Sie eine weitere Kopie, indem Sie auf Nein klicken.
Ergebnisse
Eine synchronisierte Kopie der Mandantendatei wird auf der lokalen Maschine in dem SmartSync Pfad erstellt, der im Dialog Optionen auf der Registerkarte Standardpfade angegeben wurde. An den Namen des Mandantendateiverzeichnisses wird (Sync) angehängt.
Beispiel: Die Datei ABC Limited wird in einen Ordner mit dem Namen ABC Limited (Sync) heruntergeladen.
Hinweise
- Eine synchronisierte Kopie, die aus einer synchronisierten Kopie erstellt wurde, wird eine Enkel-Datei, wobei die kopierte Datei die Eltern-Datei (übergeordnete Datei) wird. Dieses Vorgehen wird empfohlen, wenn in Peer-to-Peer-Konfigurationen beim Mandanten vor Ort gearbeitet wird.
- Dateinamen von Dokumenten, E-Mails oder Dokumentenverknüpfungen, die dem SmartSync Client hinzugefügt wird, sind auf 100 Zeichen begrenzt.
- Arbeiten Sie nicht in einer synchronisierten Kopie, die auf einem USB-Stick gesichert ist.
- Wenn Sie offline in der übergeordneten Einheit einer konsolidierten Datei arbeiten, erhalten Sie eine Warnung, dass eine synchronisierte Kopie der Untereinheit erstellt wird.
Eine CaseWare Datei publizieren
CaseWare Mandantendateien, die sich in einem Nicht-Synchronisierungs-Status befinden können auf SmartSync Server oder Cloud publiziert werden, um als übergeordnete Datei der obersten Ebene eingesetzt zu werden.
Vorgehensweise
- Öffnen Sie die Nicht-SmartSync Mandantendatei in CaseWare.
- Klicken Sie in der Registerkarte SmartSync auf Publizieren.
-
Wählen Sie den entsprechenden Server aus, auf dem die Datei publiziert werden soll. Sind keine Server eingerichtet, wählen Sie Server hinzufügen und geben Sie das Serververzeichnis und die Bezeichnung ein.
- (Sofern zutreffend) Wählen Sie den passenden Ordner in der Drop-Down-Liste Position aus.
- Klicken Sie auf OK.
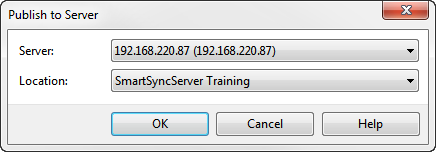
Ergebnisse
Die Mandantendatei wird auf den Server publiziert.
Hinweise
- Schlägt die Verbindung zum Server fehl, wird die Datei nicht publiziert.
- Sie können mit der Arbeit in der Datei fortfahren, während sie publiziert wird.
- Der Synchronisierungsstatus gibt Publizieren an, bis der Dateitransfer abgeschlossen ist. Weitere Informationen finden Sie in Synchronisierungsstatus.
- Andere Anwender können erst auf die Datei zugreifen, wenn das Publizieren abgeschlossen ist. Wird der Prozess unterbrochen, wird das Hochladen an der Stelle wiederaufgenommen, an der es unterbrochen wurde, sobald die Verbindung wiederhergestellt wurde.
- Wenden Sie sich an Ihren Netzwerkadministrator, um Angaben zum Server zu erhalten.
Eine synchronisierte Kopie einer Datei öffnen
Sobald eine lokale Synchronisierungskopie erstellt wurde, öffnen Sie sie wie eine reguläre CaseWare Datei.
Vorgehensweise
- Öffnen Sie CaseWare.
- Klicken Sie in der Registerkarte Datei auf Computer.
- Klicken Sie auf Durchsuchen, um die synchronisierte Kopie der Datei auszuwählen. Klicken Sie auf OK.
Ergebnisse
Die Datei wird geöffnet. Alle zu synchronisierenden Änderungen werden auf die Mandantendatei angewendet.
- Wenn die Datei kürzlich geöffnet wurde, finden Sie sie unter Zuletzt verwendet.
- Beim Arbeiten in synchronisierten Kopien in CaseWare ohne SmartSync werden Änderungen nicht in die übergeordnete Datei synchronisiert.
SmartSync Server Dateien
Dateien auf SmartSync Server werden beim Öffnen von CaseWare im Bereich SmartSync Server angezeigt. Klicken Sie auf das Symbol Aktualisieren ( ), um sicherzustellen, dass die angezeigte Liste von Dateien aktuell ist. Geben Sie Informationen zur Mandantendatei ein, um auf SmartSync Server nach der Mandantendatei zu suchen. Die Suchfunktion verwendet die automatische Textvervollständigung und beginnt mit der Suche, sobald Sie anfangen, einen Begriff einzugeben. Wählen Sie das Symbol Benutzer (
), um sicherzustellen, dass die angezeigte Liste von Dateien aktuell ist. Geben Sie Informationen zur Mandantendatei ein, um auf SmartSync Server nach der Mandantendatei zu suchen. Die Suchfunktion verwendet die automatische Textvervollständigung und beginnt mit der Suche, sobald Sie anfangen, einen Begriff einzugeben. Wählen Sie das Symbol Benutzer ( ), um Dateien für Jeder Benutzer, Aktueller Benutzer oder Ausgewählter Benutzer auszuwählen. Dateien werden nur angezeigt, wenn der Benutzer über die Berechtigungen auf dem Server zum Anzeigen der Dateien verfügt.
), um Dateien für Jeder Benutzer, Aktueller Benutzer oder Ausgewählter Benutzer auszuwählen. Dateien werden nur angezeigt, wenn der Benutzer über die Berechtigungen auf dem Server zum Anzeigen der Dateien verfügt.
Bei Auswahl einer Datei wird eine SmartSync Kopie der Datei erstellt oder eine lokale synchronisierte Kopie der Datei geöffnet. SmartSync Dateien müssen mit der verwendeten SmartSync Version übereinstimmen. Wird von einer früheren Version aus auf eine übergeordnete Version zugegriffen, erhalten Sie eine Meldung mit einer Konvertierungsanfrage. Sobald die übergeordnete Datei konvertiert ist, können andere Anwender, die frühere SmartSync Versionen einsetzen, nicht auf sie zugreifen.
Synchronisierte Datei schließen
Sollten beim Schließen einer synchronisierten Kopie Externe Dokumente geöffnet sein, wie z. B. Word-, Excel- oder CaseView Dokumente, sind weitere Überlegungen notwendig. Änderungen an geöffneten Dokumenten werden nicht synchronisiert, wenn sie nach dem Schließen der Mandantendatei gespeichert werden.
Beim Schließen einer synchronisierten Datei mit geöffneten Externen Dokumenten wird eine Abfrage mit den folgenden Optionen angezeigt:
Hinweis: Wenn Sie Ihre Mandantendatei auf einem USB-Laufwerk speichern, stellen Sie sicher, dass Sie nach dem Schließen Ihrer Mandantendatei zum Entfernen Ihres USB-Sticks die Funktion zum sicheren Entfernen der Hardware verwenden. Wird diese Funktion nicht verwendet, kann es zu fehlenden Synchronisierungsereignissen oder zur Beschädigung von Dokumenten kommen.
- Externe Dokumente speichern und schließen - speichert und schließt die Externen Dokumente, synchronisiert die Änderungen und schließt die Mandantendatei.
- Dokumente geöffnet lassen - speichert und schließt die Externen Dokumente nicht, synchronisiert andere Änderungen und schließt die Mandantendatei.
- Wiederholen - versucht erneut zu synchronisieren. Wählen Sie diese Option, nachdem Sie die Externen Dokumente manuell geschlossen haben. Synchronisiert die Änderungen und schließt die Mandantendatei.
- Abbrechen - Die Datei wird weder geschlossen noch synchronisiert. der Anwender kehrt zurück zu CaseWare.
Änderungen an der übergeordneten Datei der obersten Ebene vornehmen
Jede Datei in einer Synchronisierungshierarchie hat einen eigenen Ordner mit der Bezeichnung _Sync, in dem alle Änderungen temporär gespeichert werden. Beim Öffnen der Datei werden diese Änderungen übernommen und die Datei wird auf den aktuellen Stand gebracht.
Während es nicht erforderlich ist, die neuesten Änderungen in die übergeordnete Datei der obersten Ebene zu übernehmen, werden die Änderungen beim Öffnen der Datei aus dem Ordner _Sync in die gemeinsam genutzte Mandantendatei übertragen, wodurch sich die Größe des Ordners _Sync verringert. Ist der Ordner _Sync kleiner, verbessert sich die Performance durch die Abnahme der Nutzung der Netzwerkbandbreite. Beim Erstellen einer synchronisierten Datei wird die übergeordnete Datei der obersten Ebene einschließlich dem Ordner _Sync auf das lokale Laufwerk kopiert. Ausstehende Änderungen vergrößern den Ordner _Sync, wodurch die Nutzung der Netzwerkbandbreite zunimmt.
Öffnen Sie die übergeordnete Datei der obersten Ebene, um offene Konflikte zu lösen. Da offene Konflikte im Ordner _Sync gespeichert werden, wird die Größe des Ordners durch das Lösen der Konflikte reduziert.
Übergeordnete Datei der obersten Ebene öffnen
Sie können eine übergeordnete Datei genauso öffnen wie eine reguläre CaseWare Datei.
Voraussetzungen
Zugriffsrechte zum Öffnen der übergeordneten Datei der obersten Ebene.
Vorgehensweise
- Klicken Sie in der Registerkarte Datei auf Öffnen und wählen Sie Computer aus.
- Klicken Sie auf Durchsuchen, um die übergeordnete Datei der obersten Ebene auszuwählen.
- Klicken Sie auf OK.
Hinweise
- Stellen Sie sicher, dass die Option Synchronisierte Kopie erstellen deaktiviert ist, um auf die übergeordnete Datei der obersten Ebene zuzugreifen.
- Der Status der übergeordneten Datei der obersten Ebene wird als N/A angezeigt.
- Wenn Sie Offline arbeiten in der übergeordneten Datei der obersten Ebene anklicken, werden Sie aufgefordert, eine synchronisierte Kopie zu erstellen.
Backup in SmartSync
Backups von Mandantendateien sind eine unverzichtbare Form der Datensicherheit. Netzwerkausfälle, beschädigte Bereiche der Festplatte und Fehler beim Senden oder Empfangen einer Kopie einer Datei können dafür verantwortlich sein, dass eine erhebliche Menge bereits getaner Arbeit verloren geht.
Schließen Sie beim Konfigurieren des Backups für SmartSync-aktivierte Mandantendateien den verborgenen Ordner _Sync ein. Dieser Ordner enthält alle Änderungen, die an der Mandantendatei vorgenommen wurden, und dient als eine zusätzliche Form des Backups, da Änderungen bei Bedarf erneut auf die Datei angewendet werden können. Sie finden die entsprechende Option in der Registerkarte Datei unter Backup.
Zusätzlich dienen synchronisierte Dateien als Sicherungskopien, obwohl die Synchronisierungshäufigkeit bestimmt, wie aktuell jede Kopie ist. Dateien im Online-Modus werden in Echtzeit aktualisiert, wenn Änderungen vorgenommen werden. Mitarbeiter, die offline arbeiten, müssen entscheiden, wie oft eine Synchronisierung mit der übergeordneten Datei erfolgen soll. Richten Sie einen Synchronisierungsplan für Mitarbeiter ein, die beim Mandanten vor Ort offline arbeiten, um die Aktualität der von ihnen verwendeten Kopie sicherzustellen und zu gewährleisten, dass ihre Änderungen an die übergeordnete Datei gesendet werden.
Sicherungskopie (Backup) einer Mandantendatei erstellen
Voraussetzungen
- Wenn der Zugriffschutz aktiviert ist, ist die Dateiberechtigung "Mandantendatei direkt öffnen" erforderlich, um diese Operation auszuführen.
Vorgehensweise
- Öffnen Sie die Mandantendatei, für die Sie ein Backup erstellen möchten.
- Wählen Sie in der Registerkarte Datei den Eintrag Backup. Der Dialog Sicherungsdatei wird geöffnet.
-
Klicken Sie auf Suchen..., um den Ordner auszuwählen, in dem die Backup-Kopie gespeichert werden soll.
Hinweis: Der vollständige Pfad mit dem Namen der Mandantendatei darf maximal 260 Zeichen enthalten. Andernfalls tritt ein Fehler auf und die Sicherung wird nicht durchgeführt.
- Wählen Sie zum Einschließen von Unterordnern die Option Unterordner einschließen.
- Um beim Backup einer synchronisierten Kopie einer Mandantendatei die Verknüpfungen auf die Masterkopie beizubehalten, wählen Sie die Option Ordner '_Sync' einschließen.
- Klicken Sie auf OK.
Ergebnisse
Anschließend wird die Datei komprimiert und in den ausgewählten Ordner kopiert. Dabei hat der Ordner das folgende Namensformat Backup von [Dateiname] (TT.MM.JJJJ hh-mm-ss).
Hinweise
- Die Sicherungskopie des Ordners _Sync einer synchronisierten Kopie wird umbenannt in _Sync_, um sicherzustellen, dass sie beim Wiederherstellen nicht in die vorhandene SmartSync Hierarchie aufgenommen wird. Um die Datei vollständig wiederherzustellen und in die Synchronisierungshierarchie aufzunehmen, benennen Sie den Ordner in _Sync um.
- Vermeiden Sie es, die Datei in der Registerkarte SmartSync Server zu öffnen.
- Wenn Dateien über Datei | Öffnen geöffnet werden, stellen Sie sicher, dass die Option Synchronisierte Kopie erstellen deaktiviert ist, um das Erstellen einer weiteren synchronisierten Kopie zu vermeiden.
Synchronisierte Kopien verwerfen
Für die Funktionen Bereinigen und Lockdown in CaseWare SmartSync ist es erforderlich, dass alle synchronisierten Kopien online sind, damit alle ausstehenden Änderungen in die übergeordnete Datei der obersten Ebene übertagen werden, bevor diese Vorgänge ausgeführt werden. In synchronisierten Dateien mit ausstehenden synchronisierten Kopien im Offline-Modus besteht die Möglichkeit, diese Kopien zu verwerfen.
Synchronisierte Kopien können in den folgenden Assistenten verworfen werden:
- Lockdown - ermöglicht es dem Benutzer, ausstehende synchronisierte Kopien zu verwerfen.
- Bereinigen - ermöglicht es dem Benutzer, ausstehende synchronisierte Kopien zu verwerfen.
- Wartung - ermöglicht es dem Benutzer, ausgewählte synchronisierte Kopien zu verwerfen.
Hinweis: Eine verworfene synchronisierte Kopie kann keine Verbindung mit der übergeordneten Datei herstellen, nachdem die Wartung abgeschlossen ist; sie wird dauerhaft aus der Synchronisierungshierarchie gelöscht. Stellen Sie sicher, dass alle synchronisierten Kopien in den Online-Modus versetzt und synchronisiert werden, bevor der Assistent ausgeführt wird.
Synchronisierungsinformationen löschen
Sobald alle synchronisierten Kopien entfernt wurden, wird die Option Synchronisierungsinformationen löschen in der Registerkarte SmartSync in der übergeordneten Datei der obersten Ebene verfügbar. Wählen Sie diesen Befehl, um den Ordner '_Sync' und seinen gesamten Inhalt aus dem Mandantenverzeichnis zu löschen.
Mit dieser Option wird die Datei in den Status einer normalen, nicht synchronisierten Mandantendatei zurückgesetzt. Zum Erstellen neuer synchronisierter Kopien aus dieser hochgestuften synchronisierten Kopie, die jetzt also eine übergeordnete Datei ist, müssen Sie sie zuerst in CaseWare öffnen.
Hinweis: Dieser Schritt sollte nur ausgeführt werden, wenn alle synchronisierten Änderungen auf die Datei angewendet wurden, da die Synchronisierungshistorie entfernt wird.
Weitere Informationen finden Sie in Mit SmartSync arbeiten.
Online arbeiten
Wenn Sie in den Online-Modus wechseln, wird eine Verbindung zur übergeordneten Datei hergestellt. Im Online-Modus werden Änderungen sofort gesendet bzw. empfangen. Dadurch ist es möglich, dass mehrere Benutzer über die in einer Datei vorliegenden Änderungen und Konflikte informiert sind.
Um in den Online-Modus zu wechseln, klicken Sie in der Registerkarte SmartSync auf Online arbeiten.
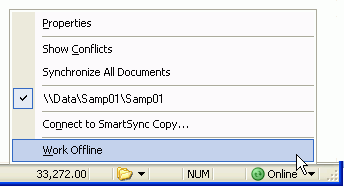
Die Verbindung zur übergeordneten Datei wird regelmäßig getestet. Online-Modus bedeutet, dass sich die übergeordnete Datei an der erwarteten Position befindet und die Verbindung besteht. Wird die übergeordnete Datei verschoben oder tritt ein Verbindungsfehler auf, erfolgt der Wechsel in den Offline-Modus. Bei dem Versuch, eine Verbindung herzustellen, ohne zuvor das Problem zu lösen, wird eine Warnung angezeigt:

Klicken Sie auf die Warnmeldung, um die übergeordnete Datei manuell zu suchen, wenn sie verschoben wurde oder der entsprechende Ordnername umbenannt wurde. Weitere Informationen erhalten Sie unter Verbindung zu einer übergeordneten Datei herstellen.
Offline arbeiten
Arbeiten Sie offline, um die Verbindung zur übergeordneten Datei zu trennen. Im Offline-Modus werden Änderungen weder gesendet noch empfangen. Alle Änderungen werden lokal gespeichert, bis eine Verbindung zur übergeordneten Datei hergestellt wird. Wenn Sie erneut eine Verbindung zur übergeordneten Datei herstellen, werden die Änderungen, die Sie an der Datei vorgenommen haben, als sie offline war, in die übergeordnete Datei kopiert und Änderungen von anderen Benutzern werden empfangen.
Standardmäßig versucht eine synchronisierte Kopie zuerst, eine Verbindung zur übergeordneten Datei der obersten Ebene herzustellen, um ihre Änderungen mit allen anderen synchronisierten Kopien in der Hierarchie gemeinsam zu nutzen. Ist diese Verbindung nicht möglich, wird versucht, eine Synchronisierung mit der übergeordneten Datei der nächsten Ebene in der Hierarchie durchzuführen.
Um offline zu arbeiten, klicken Sie in der Registerkarte SmartSync auf Offline arbeiten.
Hinweis: Wenn Sie in der übergeordneten Datei der obersten Ebene den Offline-Modus wählen, werden Sie aufgefordert, eine synchronisierte Kopie der Datei zu erstellen.
