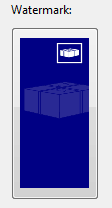Assistent Package installieren
Der Assistent Vorlagen Package erstellen begleitet Sie durch den Prozess der Erstellung eines Vorlagen Package.
Beim Komprimieren einer Vorlage bestimmen Sie, welche Dateien beinhaltet sein sollen und und wie der Assistent Vorlage installieren aussieht und arbeitet. Zusätzlich entscheiden Sie auch über den Standort für die Installation, die beinhalteten Layouts und die externen Programme, die mit der Vorlage installiert werden sollen.
Globale Optionen
Die Seite Globale Optionen ermöglicht Ihnen, festzulegen, wie der Assistent Vorlage installieren aussieht und arbeitet.
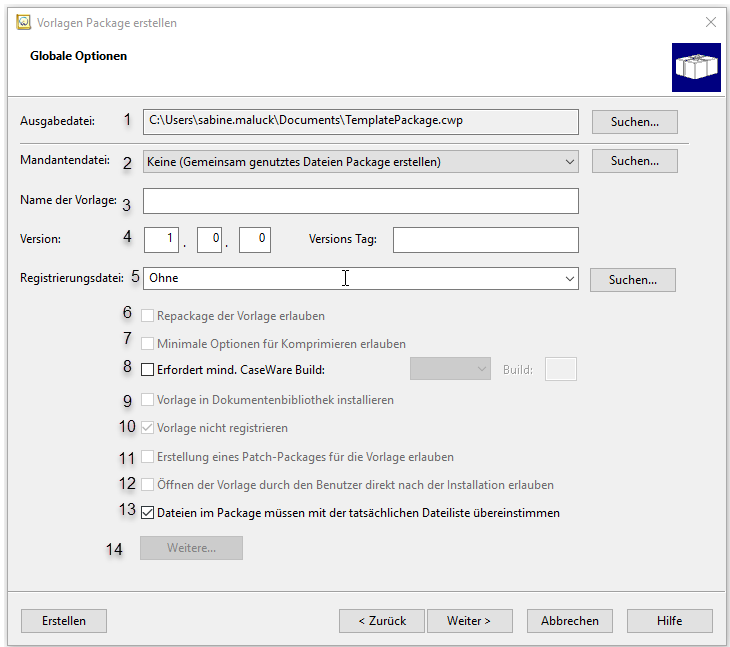
| Nummer | Screen Element | Beschreibung |
|
|
Ausgabedatei |
Dieses Feld zeigt den Dateipfad an, unter dem die komprimierte Vorlage installiert werden soll. CaseWare unterstützt nur die Existenz einer .ac oder .ac_ Datei in diesem Ordner. Mandantendateien, die sich in untergeordneten Ordnern dieses Verzeichnisses befinden, werden nicht untersützt. Klicken Sie auf Suchen, um einen anderen Standort zu definieren und geben Sie einen Dateinamen an. |
|
|
Mandantendatei |
|
|
|
Name Vorlage |
Geben Sie in diesem Feld einen bezeichnenden Namen ein, der dazu dient, die mit diesem Package zu installierende Vorlage besser identifizieren zu können. Der hier eingegebene Name erscheint im Dialog Vorlagen. |
|
|
Version und Versions Tag |
|
|
|
Registry Datei |
Verwenden Sie das Drop-down-Menü oder die Schaltfläche Suchen, um eine Registry Datei auszuwählen. Wählen Sie eine Registry Datei, wenn es Elemente in Ihrer Vorlage gibt, die eine andere Registry benötigen. |
|
|
Repackage für Vorlage erlauben |
Wählen Sie diese Option aus, wenn Sie möchten, dass ein Repackage für die Vorlage erlaubt sein soll. Hinweis: Aus Sicherheitsgründen kann es erforderlich sein, dass für eine bereits installierte Vorlage auf dem Rechner verhindert werden soll, dass ein Repackage durchgeführt wird. |
|
|
Minimale Optionen für Repackage |
Wählen Sie die Option Minimale Optionen für Repackage, wenn Sie möchten, dass die Auswahl beim Repackage beschränkt ist. Ist diese Option aktiviert und für eine Vorlage soll ein Repackage durchgeführt werden, wird nur die Seite Globale Optionen im Assistenten angezeigt. Innerhalb der Seite Globale Optionen können nur die Felder Ausgabedatei und Name der Vorlage geändert werden. |
|
|
Erfordert mindestens CaseWare Version: |
Durch Auswahl dieser Option kann eingeschränkt werden, für welche CaseWare Versionen die Vorlage verwendet werden kann. Ist diese Option aktiviert, können Sie aus der Drop-down-Liste eine Versionsnummer auswählen und eine Build-Nummer eingeben, so dass die Vorlage erst ab dieser angegebenen CaseWare Version eingesetzt werden kann. |
|
|
Vorlage in Dokumentenbibliothek installieren |
Um das Repackage in der Dokumentenbibliothek zu installieren, wählen Sie diese Option. |
|
|
Vorlage nicht registrieren |
Mit dieser Option kann die Vorlage installiert werden, ohne dass sie registriert wird. Es wird kein Registrierungsschlüssel zur Vorlage hinzugefügt und sie wird nicht in der Liste der Vorlagen angezeigt, auf denen neue Mandantendateien basieren können. Hinweis: Diese Option steht Ihnen nur zur Verfügung, wenn Vorlage in Dokumentenbibliothek installieren aktiviert wurde. |
|
|
Vorlagen Patch-Package erlauben |
Wurde diese Option aktiviert, wird die Schaltfläche Patch angezeigt, wenn ein Anwender diese Vorlage aus Extras| Vorlagen auswählt. |
|
|
Anwender erlauben, Vorlage direkt nach der Installation zu öffnen |
Wählen Sie diese Option aus, wenn Sie möchten, dass die Vorlage direkt nach der Installation geöffnet werden kann. Auf der letzten Seite des Installationsassistenten wird das Kontrollkästchen Vorlage für Bearbeitung öffnen angezeigt. Wird dieses Kontrollkästchen aktiviert, wird die Vorlage im Vorlagenmodus geöffnet, sobald der Packager geschlossen wurde. |
|
|
Stellen Sie sicher, dass die Dateien im Package mit der aktuellen Dateiliste übereinstimmen. |
Treffen Sie die Auswahl, um die Verifizierung der Dateien bei der Komprimierung als Package auszuführen. |
|
|
Mehr... |
Klicken Sie hier, um den Dialog Weitere Optionen zu öffnen. Dieser Dialog bietet zwei Dropdown-Listen mit Optionen:
|
Optionen Kennzeichnung
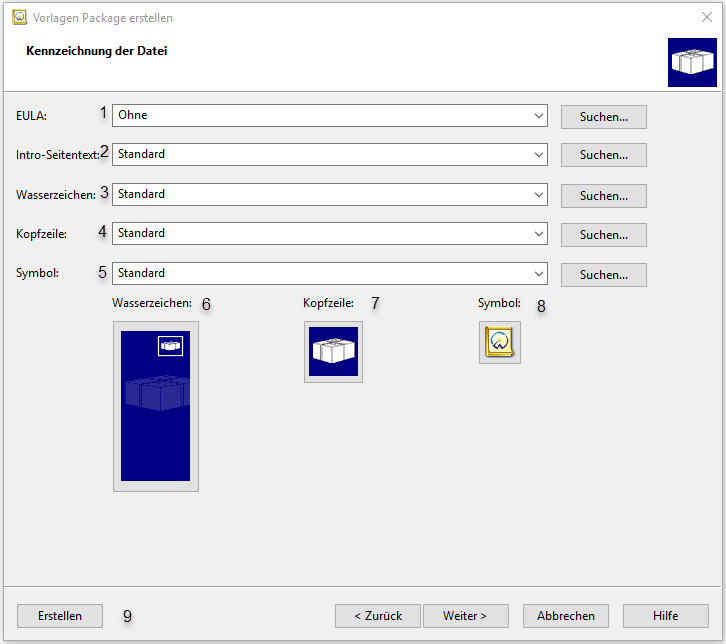
| Nummer | Screen Element | Beschreibung |
|
|
EULA |
Einbindung einer Lizenzvereinbarung (EULA), die der Anwender akzeptieren muss, bevor er mit der Installation fortfahren darf. Sie können den Dateinamen eingeben, indem Sie ihn aus der Drop-down-Liste wählen oder auf die Schaltfläche Suchen klicken und eine *.rtf oder *.txt Datei auswählen. |
|
|
Intro Seite Text |
Geben Sie einen Text ein, der auf der ersten Seite des Installationsassistenten angezeigt wird. Sie können den Dateinamen eingeben, indem Sie ihn aus der Drop-down-Liste wählen oder auf die Schaltfläche Suchen klicken und eine *.rtf oder *.txt Datei auswählen. |
|
|
Wasserzeichen |
Fügen Sie eine benutzerdefinierte Grafik im linken Bereich der ersten Seite des Installationsassistenten ein. Sie können den Dateinamen eingeben, indem Sie ihn aus der Drop-down-Liste wählen oder auf die Schaltfläche Suchen klicken und eine *.bmp Datei auswählen. Die optimale Auflösung erhalten Sie, wenn Sie die Größe der Wasserzeichengrafik auf 165x450 Pixel einstellen. Eine Vorschau des Wasserzeichens wird Ihnen im Rahmen Wasserzeichen angezeigt. Die Standardgrafik ist die nachfolgend angezeigte Vorlagen Packager Abbildung.
|
|
|
Kopfzeile |
Fügen Sie eine benutzerdefinierte Grafik in die Kopfzeile des Installationsassistenten ein Sie können den Dateipfad aus der Drop-down-Liste wählen oder auf die Schaltfläche Suchen klicken und eine Grafikdatei auswählen. |
|
|
Symbol |
Sie können ein benutzerdefiniertes Symbol für die Vorlage in die Dialogbox Vorlagen eingeben. Sie können den Dateipfad aus der Dropdown Liste wählen oder auf die Schaltfläche Suchen klicken und eine *.bmp oder *.ico Datei auswählen. Eine Vorschau des Symbols wird Ihnen angezeigt. Die Standardgrafik ist das nachfolgend angezeigte CaseWare Symbol.
|
|
|
Wasserzeichen |
Eine Vorschau des Wasserzeichens wird angezeigt. Klicken Sie auf die Anzeige, um ein neues Wasserzeichen zu wählen. |
|
|
Kopfzeile |
Eine Vorschau der Kopfzeile wird Ihnen im Rahmen Kopfzeile angezeigt. Klicken Sie auf die Anzeige, um eine neue Kopfzeile zu wählen. |
|
|
Symbol |
Eine Vorschau des Symbols wird Ihnen im Rahmen Symbol angezeigt. Klicken Sie auf die Anzeige, um eine neue Kopfzeile zu wählen. |
|
|
Build |
Klicken Sie hier, um das Vorlagen Package zu erstellen, ohne mit dem Assistenten fortzufahren. |
Layout

| Nummer | Screen Element | Beschreibung |
|
|
Quelle ändern |
Klicken Sie auf diese Schaltfläche, um einen anderen Dateipfad zu wählen, unter dem weitere Layouts vorhanden sind. |
|
|
Layouts |
Aktivieren Sie das Kontrollkästchen neben jedem Layout, das Sie in das Vorlagen Package einbinden möchten. Hinweis: Benötigt das ausgewählte Layout weitere abhängige Layouts, werden diese Layouts automatisch eingebunden, auch wenn Sie diese nicht ausgewählt haben. Wenn Sie das nächste Package erstellen, sind die zuvor ausgewählten Layouts automatisch ausgewählt und werden in das neue Package eingeschlossen, falls keine andere Auswahl vorgenommen wird. |
|
|
Option Überschreiben |
Wählen Sie eine Option für das Überschreiben von vorhandenen Layouts.
Hinweis: Benötigt das ausgewählte Layout weitere abhängige Layouts, werden diese Layouts automatisch eingebunden, auch wenn Sie diese nicht ausgewählt haben. Wenn Sie das nächste Package erstellen, sind die zuvor ausgewählten Layouts automatisch ausgewählt und werden in das neue Package eingeschlossen, falls keine andere Auswahl vorgenommen wird. |
|
|
Build |
Klicken Sie hier, um das Vorlagen Package zu erstellen, ohne mit dem Assistenten fortzufahren. |
Dateien angeben
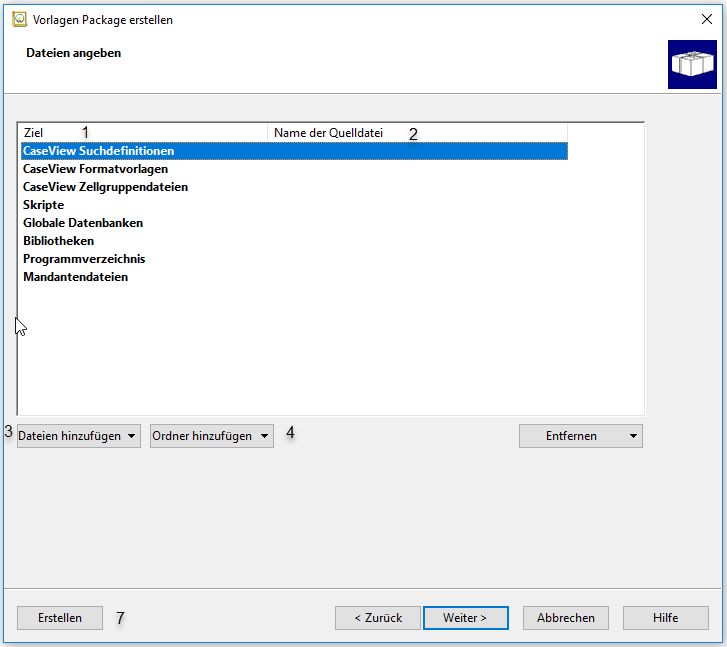
| Nummer | Screen Element | Beschreibung | ||||||||||||||||
|
|
Einzuschließende Dateien |
Die für jede Kategorie ausgewählten Dateien werden in den folgenden Standorten installiert:
|
||||||||||||||||
|
|
Name der Quelldatei |
In dieser Spalte wird der Pfad der einzuschließenden Dateien angezeigt. |
||||||||||||||||
|
|
Dateien hinzufügen |
Klicken Sie auf diese Schaltfläche, um individuelle Dateien hinzuzufügen. |
||||||||||||||||
|
|
Ordner hinzufügen |
Klicken Sie auf diese Schaltfläche, um Ordner hinzuzufügen. Wird ein Ordner hinzugefügt, sind alle darin beinhalteten Dateien eingeschlossen. |
||||||||||||||||
|
|
Shortcut auf Desktop erstellen |
Mit dieser Option wird ein Shortcut auf dem Desktop für die Datei erstellt. Anwender darf Verzeichnis für Bibliothek angeben Wählen Sie diese Option, wenn Sie dem Anwender erlauben möchten, Bibliotheksdateien an einem anderen Standort als im Programmverzeichnis zu installieren. COM Datei während der Installation registrieren Durch Auswahl dieser Option gestatten Sie, *.exe oder *.dll Dateien im Skript zu verwenden. |
||||||||||||||||
|
|
Option Überschreiben |
Wählen Sie eine Option für das Überschreiben von vorhandenen Dateien.
|
||||||||||||||||
|
|
|
Hinweise
- Das Klicken auf Abbrechen oder Schließen des Assistenten Vorlagen Package vor dem Installieren der Vorlage führt zur Anzeige eines Störungsbildschirms.
- Eine Fehlerseite wird Ihnen angezeigt, wenn das Vorlagen Package nicht erfolgreich installiert werden konnte.
- Dateien, die in ein Vorlagen Package aufgenommen werden sollen, müssen geschlossen sein (d.h., dürfen nicht in ihrer entsprechenden Software geöffnet sein).