Allgemein
Hier können Sie allgemeine Standardeinstellungen für CaseWare festlegen.
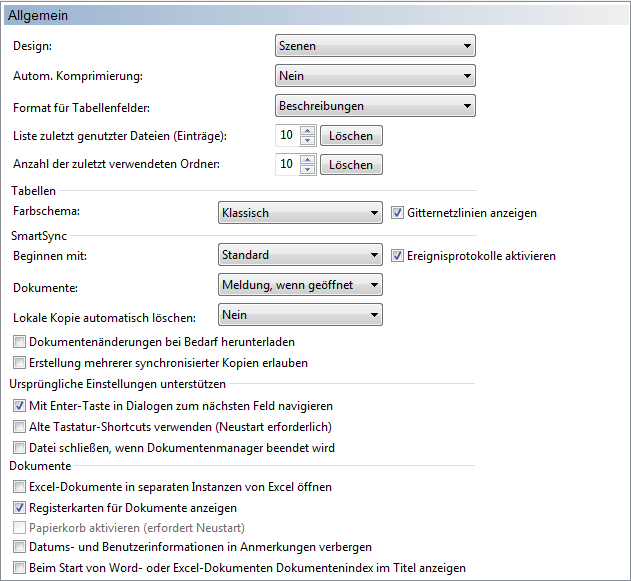
Design
Erscheinungsbild der CaseWare Oberfläche:
- Hell
- Hellgrau
- Dunkelgrau
- Szene (Standard)
Autom. Komprimierung
Die jeweilige Aktion, die ausgeführt wird, wenn Mandantendateien geschlossen sind.
- Nein - Die Datei wird nicht komprimiert.
- Ja - Die Datei wird automatisch komprimiert.
- Abfrage - Der Anwender wird gefragt, ob die Datei komprimiert werden soll.
- Ja (mit Unterordnern) - Die Datei und alle Unterordner werden automatisch komprimiert.
Weitere Informationen erhalten Sie unter Eine komprimierte Datei speichern.
Format für Tabellenfelder
Die Art der Darstellung für den Inhalt der Listenfelder in Tabellen:
- Beschreibungen - zeigt die vollständige Bezeichnung der Posten an. Beispiel: In der Spalte Typ der Hauptabschlussübersicht wird Bilanz angezeigt.
- Abkürzungen - zeigt die reguläre Abkürzung der Posten an. Beispiel: In der Spalte Typ der Hauptabschlussübersicht wird BI für Bilanz angezeigt.
- Eingabecodes - zeigt die kürzest mögliche Abkürzung der Posten an. Beispiel: In der Spalte Typ der Hauptabschlussübersicht wird B für Bilanz angezeigt.
Liste zuletzt genutzter Dateien (Einträge)
Die Anzahl der zuletzt geöffneten Dateien im Startfenster (Datei | Öffnen | Zuletzt verwendet). Die Anzahl kann zwischen 0 und 15 liegen. Klicken Sie auf Löschen, um die aktuelle Liste zu leeren.
Liste zuletzt genutzter Ordner
Die Anzahl der zuletzt geöffneten Ordner im Bereich Datei (Datei | Öffnen | Computer). Die Anzahl kann zwischen 0 und 15 liegen. Klicken Sie auf Löschen, um die aktuelle Liste zu leeren.
Tabellen
Die Darstellung von Suchfenstern, wie Hauptabschlussübersicht, Registerkarte Abschluss, Kapitalflussrechnung, Abschlussbuchungen, laufende Buchungen, Standardpositionen, Steuerverknüpfung und Prüfzeichen.
-
Farbschema
Name Beschreibung Klassisch Die Suchfenster erhalten einen weißen Hintergrund. Standard Die Suchfenster erhalten einen weißen Hintergrund. EDV-Papier Die Suchfenster erhalten einen hellgrün schattierten Hintergrund. Post-it Die Suchfenster erhalten einen gelblichen Hintergrund. Rainbow Hier werden die Zeilen in verschiedenen Farben schattiert. Social Es werden abwechselnd eine Zeile weiß und drei Zeilen grau schattiert. Spectrum Hier werden die Zeilen in verschiedenen Farben schattiert. Subliminal Hier werden die Zeilen in grau und weiß schattiert. Subtle Es wird abwechselnd eine Zeile weiß und eine Zeile hellgrau schattiert. Tracker Es werden abwechselnd drei Zeilen weiß und drei Zeilen hellgrau schattiert. Vanilla Hier erscheint die schwarze Schrift auf einem weißen Hintergrund. Vintage Hier erscheint die schwarze Schrift auf einem gelben Hintergrund. Wave Hier werden die Zeilen in verschiedenen Farben schattiert. WebApp Ahmt die WebApps Tabellenoberfläche nach, d. h., der Hintergrund ist weiß und ausgewählte Tabellen werden blau schattiert dargestellt. Hinweis: Die Farbeinstellung hat keinerlei Einfluss auf den Aufgabenmanager.
- Gitternetzlinien anzeigen - Bei Auswahl dieser Option werden in Suchfenstern Gitternetzlinien angezeigt.
SmartSync
SmartSync Funktionalität:
-
Beginnen mit (Startup) - Status der synchronisierten Dateien beim Öffnen:
- Standard - Dateien werden in dem Status geöffnet, in dem Sie geschlossen wurden (Online oder Offline).
- Online - Dateien werden immer Online geöffnet.
- Offline - Dateien werden immer Offline geöffnet.
-
Ereignisprotokollierung aktivieren - folgende Aktionen werden protokolliert:
-
Mandantendatei öffnen
-
Mandantendatei schließen
-
Synchronisieren einer Datei starten
Hinweis: Dieses Ereignis kann mehrmals in einer Sitzung protokolliert werden, wenn eine Datei beim Öffnen mehrmals synchronisiert wird.
-
Synchronisierung einer Datei wurde abgeschlossen
-
Synchronisierte untergeordnete Kopie wird erstellt
-
Synchronisierte untergeordnete Kopie wird gelöscht
The SmartSyncEventLog file is saved in the same location as the Persönlicher Datenspeicher.
-
-
Dokumente - Aktion, die auftritt, wenn eine synchronisierte Datei geschlossen wird und CaseView oder andere externe Dokumente, wie Word oder Excel immer noch geöffnet sind:
- Meldung, wenn geöffnet - ein Dialog zeigt die Optionen zum Speichern und Schließen von externen Dokumenten, Dokumente geöffnet lassen, Wiederholen oder Abbrechen.
- Beim Verlassen schließen - Dokumente werden automatisch gespeichert und geschlossen.
- Beim Verlassen geöffnet lassen - Dokumente bleiben geöffnet. Änderungen, die an geöffneten Dokumenten vorgenommen wurden, nachdem die synchronisierte untergeordnete Datei geschlossen wurde, werden nicht synchronisiert.
-
Lokale Kopie autom. löschen - Aktion, wenn eine synchronisierte Kopie geschlossen wird:
- Nein - die Standardoption die lokale Kopie nicht zu löschen, wenn die Datei geschlossen wird.
- Ja - lokale Kopie wird gelöscht, wenn die Datei geschlossen wird.
- Abfrage - ein Dialog erscheint beim Löschen der Datei, in dem gefragt wird, ob die lokale Kopie gelöscht werden soll.
- Abfrage (nur neue Dateien) - ein Dialog erscheint nur beim Löschen einer neuen Datei, und es wir, ob die lokale Kopie gelöscht werden soll. Vorhandene Dateien behalten das Standardverhalten bei und die lokale Kopie wird nicht gelöscht.
-
Download-Dokument Änderungen bei Bedarf - verhindert, dass Dokumentenänderungen heruntergeladen und automatisch zugewiesen werden.
-
Erstellung von mehreren synchronisierten Kopien erlauben - erlaubt die Erstellung mehrerer synchronisierter Kopien von der selben übergeordneten Datei erlauben.
Ursprüngliche Einstellungen unterstützen
Die folgenden ursprünglichen Einstellungen sind verfügbar:
- Mit Enter-Taste in Dialogen zum nächsten Feld navigieren - die Enter-Taste fungiert in Dialogen als Tab-Taste, wodurch der Cursor in das nächste Feld springt.
- Alte Tastatur-Shortcuts verwenden (Neustart erforderlich) - ermöglicht die Verwendung früherer Tastatur-Shortcuts.
- Datei schließen, wenn Dokumentenmanager beendet wird - durch das Schließen des Dokumentenmanagers wird auch die Mandantendatei geschlossen.
Dokumente
Die folgenden Funktionen für Dokumente sind verfügbar:
-
Excel-Dokumente in separaten Instanzen von Excel öffnen - Microsoft Excel-Dokumente werden in ihrer eigenen Excel-Instanz geöffnet.
-
Registerkarte für Dokumente anzeigen - Zeigt für jedes geöffnete Dokument eine Registerkarte über der Statusleiste an. Weitere Informationen finden Sie in CaseWare Menüband.
-
Papierkorb aktivieren (erfordert Neustart) - gelöschte Dokumente werden im CaseWare Papierkorb abgelegt. Sie werden nicht permanent gelöscht.
Hinweis: Dieses Feature ist in CaseWare mit SmartSync nicht verfügbar.
-
Datums- und Benutzerinformationen in Anmerkungen verbergen - Die Datums- und Benutzerinformationen, die in der Regel in Anmerkungen angezeigt werden, werden verborgen.
