Dokument oder Objekt einfügen
Dokumente und Objekte aus vielen verschiedenen Dateiformaten können in CaseView Dokumente eingefügt werden.
- Unterdokumente (andere CaseView Dokumente)
- Externe Dokumente (PDFs, Word & Excel Dokumente)
- Sonstige Objekte (jeder andere unterstützte Dateityp)
Eingefügte Dokumente werden als Symbole angezeigt, die Sie per Doppelklick öffnen können. Eingefügte Objekte zeigen Inhalte aus dem Quellobjekt an, den Sie nach Doppelklick bearbeiten können.
Unterdokument einfügen
Sie können andere CaseView Dokumente als 'Unterdokument‘ in Ihr Dokument einfügen. Unterdokumente sind besonders nützlich, wenn Informationen innerhalb von großen Berichten in kleinere Bereiche unterteilt werden sollen. Unterdokumenten funktionieren wie eine separate Einheit, unabhängig vom Hauptdokument. Wenn Sie ein Unterdokument ändern, werden Ihre Änderungen im Hauptdokument widergespiegelt, so dass ein Reviewer oder Mandant das Dokument regelmäßig überprüfen kann.
Ein Unterdokument einfügen:
- Platzieren Sie im Dokument Ihren Cursor an der Stelle, an der Sie das Unterdokument einfügen möchten.
- Wählen Sie im Menüband Einfügen | Unterdokument.
- Die Dialogbox Mandantendokument öffnen wird angezeigt. Wählen Sie ein Dokument zum Einfügen aus und klicken Sie auf OK.
-
Vervollständigen Sie im Dialog Unterdokument alle weiteren Einstellungen nach Bedarf.
Option Beschreibung Datei Der Standort der Unterdokument-Datei. Klicken Sie auf Durchsuchen..., um den Dialog Mandantendokument öffnen erneut anzeigen zu lassen und wählen Sie dann ein anderes Unterdokument. Seitennummerierung zurücksetzen beginnend mit Seite Wählen Sie diese Option, um die Startseitennummer für das Unterdokument festzulegen. Wenn Sie diese Option nicht auswählen, werden die Seiten des Unterdokuments fortlaufend nach ihrer Anzeige beim Ausdruck nummeriert.
Immer im Erw. Anwendermodus zu bearbeiten Mit dieser Option erlauben Sie Änderungen am Inhalt des Unterdokuments vorzunehmen, wenn der Erweiterten Anwendermodus aktiv ist. Mit dieser Option ist auch ein Anwender, der normalerweise nicht über die notwendigen Zugriffsrechte verfügt, in der Lage, dieses spezifische Unterdokument im Erweiterten Anwendermodus zu editieren.
Klicken Sie auf OK.
Das Unterdokument wurde in das Hauptdokument eingefügt. Führen Sie einen Doppelklick auf dem Symbol aus, um es zu öffnen, oder führen Sie einen rechten Mausklick auf dem Symbol aus und wählen Sie aus dem Kontextmenü Bearbeiten, um das Unterdokument zu ändern.
Externes Dokument einfügen
Sie können externe Dokumente in Ihr Dokument einfügen, um sie in die gedruckte Ausgabe einzubinden. Die unterstützten Dateitypen umfassen PDF-Dokumente, Word-Dokumente und Excel-Arbeitsmappen. Standardmäßig startet CaseView mit einer neuen Seite, wenn das externe Dokument beginnt, und zählt die Seitenzahlen im externen Dokument hoch.
Bitte beachten Sie:
- Beim Ausdruck eines externen Dokuments, werden die Kopf- und Fußzeilen des Hauptdokuments verwendet, und die Seitengröße des externen Dokuments wird entsprechend angepasst.
- Kennwortgeschützte PDFs können nicht ausgedruckt oder in der Seitenansicht angezeigt werden.
Ein externes Dokument einfügen:
- Platzieren Sie im Dokument Ihren Cursor an der Stelle, an der Sie das externe Dokument einfügen möchten.
- Wählen Sie im Menüband Einfügen | Externe Dokumente.
- Die Dialogbox Externes Dokument wird angezeigt. Aktivieren Sie Aus dem Dokumentenmanager, um ein Dokument aus der aktuellen CaseWare Datei einzufügen, oder Unter folgendem Dateipfad, um ein Dokument aus einem Dateipfad auf Ihrem Computer einzufügen.
-
Vervollständigen Sie die weiteren Einstellungen nach Bedarf.
Option Beschreibung Änderung im Anwendermodus zulassen Mit dieser Option erlauben Sie Änderungen am Inhalt des externen Dokuments vorzunehmen, wenn der Anwendermodus aktiv ist. Wenn z. B. ein Vorlagendesigner ein leeres externes Dokument einfügt und der Anwender das tatsächliche externe Dokument zu einem späteren Zeitpunkt festlegen kann.
Alle sichtbaren Excel-Tabellenblätter drucken
Wählen Sie diese Option, um alle sichtbaren Excel-Tabellenblätter beim Ausdruck des Dokument einzubinden. Diese Option steht Ihnen nur zur Verfügung, wenn das externe Dokument eine Excel Arbeitsmappe ist.
Excel-Tabellenblätter zum Drucken auswählen
Mit dieser Option können Sie die Excel-Tabellenblätter auswählen, die Sie in den Ausdruck des Dokuments einbinden möchten. Diese Option steht Ihnen nur zur Verfügung, wenn das externe Dokument eine Excel Arbeitsmappe ist.
Klicken Sie auf OK.
Das externe Dokument wurde in das Hauptdokument eingefügt. Führen Sie einen Doppelklick auf dem Symbol aus, um es zu öffnen, oder führen Sie einen rechten Mausklick auf dem Symbol aus und wählen Sie aus dem Kontextmenü Bearbeiten, um das externe Dokument zu ändern. Lassen Sie sich eine Seitenansicht anzeigen, um die Gesamtanzahl der Seiten des externen Dokuments anzeigen zu lassen.
Objekt einfügen
Verschiedene Dokumente und Dateien werden in CaseView als 'Objekte‘ bezeichnet. Sie können neue Objekte in CaseView erstellen oder ein Objekt von Ihrem Computer-Laufwerk einfügen, der Inhalt des Objekts wird zur besseren Anzeige in Ihr Hauptdokument eingebettet.
Bitte beachten Sie: Unbekannte oder weniger häufige Objekttypen können als Symbol angezeigt werden, die man per Doppelklick in der betreffenden Anwendung öffnen kann.
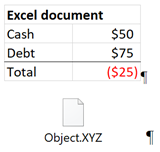
Ein Objekt einfügen:
- Platzieren Sie im Dokument Ihren Cursor an der Stelle, an der Sie das Objekt einfügen möchten.
- Wählen Sie im Menüband Einfügen | Objekt .
-
Die Dialogbox Objekt einfügen wird geöffnet. Wählen Sie ein Option, um festzulegen, wie das Objekt eingefügt werden soll.
Option Beschreibung Neu erstellen Ein neues Dokument mit Hilfe einer externen Anwendung erstellen. Wählen Sie aus der Drop-down-Liste Objekttyp die geeignete Anwendung aus. Die verfügbaren Anwendungen sind auf Ihrer lokalen Festplatte installiert.
Aus Datei erstellen Wählen Sie diese Option, um ein existierendes Objekt einzufügen. Klicken Sie auf Durchsuchen..., navigieren Sie zum Objekt, wählen Sie es aus und klicken Sie auf Öffnen.
- Verknüpfen: Mit dieser Option bleibt das Objekt mit dem Originalobjekt auf Ihrer Festplatte verknüpft. Dies stellt sicher, dass jede Änderung, die am Objekt entweder von CaseView oder der ursprünglichen Objektanwendung vorgenommen wurden, das Objekt an beiden Standorten aktualisiert. Wenn Sie diese Option nicht wählen, werden die Objekte separat behandelt.
Als Symbol Aktivieren Sie diese Option, wenn Sie möchten, dass das Objekt beim Arbeiten im CaseView Hauptdokument als Symbol angezeigt wird.
Klicken Sie auf OK.
Das Objekt wurde in das Hauptdokument eingefügt. Führen Sie einen Doppelklick auf dem Objekt aus, um es zu öffnen und Änderungen vorzunehmen. Sie können die Größe des Objekts anpassen, indem Sie auf einen Rand oder eine Ecke klicken und diese bei gedrückter Maustaste zur gewünschten Position ziehen, um die Höhe und Breite zu ändern.
