Notifications
With SmartExporter SAP® components 8.0.0005 or higher, you have the option of sending a notification when an asynchronous Data Request is completed or canceled or when a synchronous Data Request that is run using the buffer table method is canceled.
You can run the function by calling the /AUDIC/SE_NOTIF transaction.
In the profile you can make separate definitions depending on the usage.

Figure: Definition of e-mail /AUDIC/SE_NOTIF
|
Name |
Description |
Initial Value |
|---|---|---|
|
Notification type |
This selection defines which kind of notification will be sent. The following options are available:
Note: Press the ENTER key to display the other fields for the selected notification type.
You can use the function button |
|
|
Language |
Defines which language is used for the subject and the body text.
|
Logon language |
|
Country |
Here you can select the language for the formatting of the placeholders #DATE# and #TIME#. |
|
|
Subject ID |
Depending on your selected language, select the ID you have defined for the e-mail subject. |
|
|
Email body ID |
Depending on your selected language, select the ID you have defined for the e-mail body text. Mit der Funktionsschaltfläche Ändern |
|
|
Sender email address |
Enter the email address here that you want to use as sender for the email notifications. |
|
|
Send notification when job is finished |
Option to control whether a notification should be sent after the successful completion of the asynchronous Data Request. |
X |
|
Send notification when job is aborted |
Option to control whether a notification should be sent after an aborted asynchronous Data Request. |
X |
|
Send notification when synchronous buffer table job is aborted |
Option to control whether a notification should be sent after an aborted synchronous Data Request that was run using the buffer table method. |
X |
|
Send .REQ file as attachment |
Select this option, if you want to send the notification with the request overview zip file as attachment. See the topic Exporting the Request Overviews. |
|
|
Send .LOG file as attachment |
Select this option, if you want to send the notification with the log file as attachment. |
|
Function button "Check Batch Job"
Using the Check Batch Job  button you can check if the SmartExporter monitor job was started. It is used to send corresponding notifications for aborted asynchronous or synchronous Data Requests started via the buffer table method. In the case of successfully completed asynchronous Data Requests, the notification is normally sent automatically after the job has been completed. However, when scheduling the monitor job, you have the option of also including this in the monitor job by selecting the CUS&BOTH variant.
button you can check if the SmartExporter monitor job was started. It is used to send corresponding notifications for aborted asynchronous or synchronous Data Requests started via the buffer table method. In the case of successfully completed asynchronous Data Requests, the notification is normally sent automatically after the job has been completed. However, when scheduling the monitor job, you have the option of also including this in the monitor job by selecting the CUS&BOTH variant.
Note:
Der Monitorjob muss für die obigen Anwendungsfälle manuell eingeplant werden.
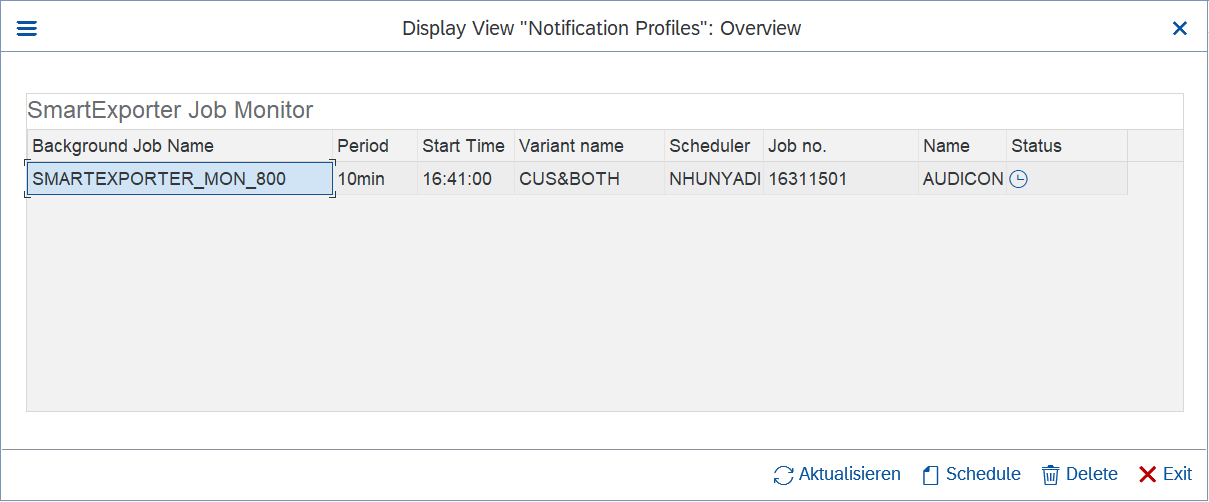
Figure: Notification profiles SmartExporter job monitor
The following function buttons are available.
|
Name |
Description |
|---|---|
|
Refresh |
Refreshes the current overview |
|
Schedule |
Use this function button to schedule a new job. |
|
Delete |
Deletes the job. |
|
Exit |
Closes the window. |

Figure: Schedule SmartExporter monitor job
|
Name |
Description |
|---|---|
|
Job name |
Name of the monitor job |
|
Variant |
Variant of the monitor job - CUS&BOTH for monitoring aborted and successfully completed jobs - CUS&FAILED for monitoring aborted jobs |
|
Start now |
Option to define if the monitor job should be started immediately |
|
Periodic job |
Repetition period in minutes |
|
Execution time |
Time when the monitor job should be started |
|
Background user |
Name of the user who is used to start the monitor job |
|
Schedule |
Click the “Schedule” function button to call the SM36 “Define job” transaction. There you can start the monitor job. |
Click the Recipient addresses subfolder to define which recipients should receive the notification. You can either select email addresses or SAP® email addresses as recipient type. If you choose SAP® email addresses, you can also select here if SAP® express mail should be used.
Click the User assignment subfolder to switch to the maintenance of the SAP® users to whom the profile shall be assigned.
The users already assigned will be displayed.

Figure: Assign notification profiles to users
You can configure SAP® users here that have been assigned a notification profile
As an alternative to user assignment, you can also use a role to assign a profile to the relevant users. In order to do so, click the Role assignment subfolder.
Email subjects
Define the texts for the subject in the appropriate language so that you can select them via the language and the subject ID when defining a profile.

Figure: Notification profile - email subject
Note:
- Mit SmartExporter werden auch DEFAULT-Betreffe in Englisch und Deutsch mit ausgeliefert. Sollten Sie eine ID angeben, welche nicht existiert, wird als erstes der Betreff mit der ID in Englisch genommen. Sollte dieser nicht existieren, wird dann der DEFAULT-Betreff in der eingegebenen Sprache genommen. Und wenn dieser nicht existiert, der englische DEFAULT-Betreff.
- Bitte beachten Sie, dass in der Transaktion SO01 nur maximal 50 Zeichen im Titel angezeigt werden.
Email body texts
Definieren Sie Nachrichtentexte in der entsprechenden Sprache, sodass Sie über die Sprache und der E-Mail-Nachrichtentext ID diese bei der Definition eines Profils auswählen können. Dabei können Sie auswählen, ob der Nachrichtentext im Text- oder HTML-Format versendet werden soll.

Figure: Benachrichtigungsprofil E-Mail Nachrichtentexte
Mit der Funktionsschaltfläche Edit Body  können Sie direkt in den Nachrichtentext-Editor für diese ID springen.
können Sie direkt in den Nachrichtentext-Editor für diese ID springen.
Note:
- In diesem können Sie sich mit der Funktionsschaltfläche  die Liste der reservierten Wörter anschauen.
die Liste der reservierten Wörter anschauen.
- Im Falle des Nachrichtentextformats Text können Sie im Editor keine Formatierungen wie Fett oder kursiv machen.
- Mit SmartExporter werden auch DEFAULT-Nachrichtentexte in Englisch und Deutsch mit ausgeliefert. Sollten Sie eine ID angeben, welche nicht existiert, wird als erstes der Nachrichtentext mit der ID in Englisch genommen. Sollte dieser nicht existieren, wird dann der DEFAULT- Nachrichtentext in der eingegebenen Sprache genommen. Und wenn dieser nicht existiert, der englische DEFAULT- Nachrichtentext.
Reserved words for subject and body texts
Für Betreff- und Nachrichtentexte können Sie reservierte Wörter nutzen, die bevor die Nachricht versendet wird, entsprechend im Text ersetzt werden.
|
Reserved keywords (tags) |
|
|---|---|
|
#REQID# |
Request ID of the Data Request |
|
#STATUS# |
Job status "finished" or "aborted" |
|
#SYSID# |
SAP® system ID |
|
#CLIENT# or #MANDT# |
SAP® client |
|
#UNAME# |
SAP® user |
|
#DATE# |
Date when the job was finished or aborted. The country-specific formatting is done via the language input field. |
|
#TIME# |
Time when the job was finished or aborted. The country-specific formatting is done via the language input field. |
|
#REQMODE# |
Asynchronous or buffer table method |
|
#REQUSER# |
User of the SmartExporter Windows client who ran the Data Request |
|
#COMPREQ# |
Number of tables and joins to be extracted |
|
#COMPFIN# |
Number of tables and joins that were extracted. In case of an aborted Data Request the number can be smaller than the number of tables and joins to be extracted. |
|
#COMMENT# |
The Data Request name that was entered in the “Introduction” step of the SmartExporter Data Request wizard when creating the Data Request |
|
#STRGTYPE# |
Storage type, e.g. SAP® application server or Azure File Service. See Storage location topic. |
|
#STRGPATH# |
Path to storage location. See Storage location topic. |
|
#REQFILENAME# |
File name of the request overview file (.REQ) |
|
#LOGFILENAME# |
Log file name (.LOG) |
|
#VERSION# |
Version of the SmartExporter SAP® components |
Anpassung für SmartExporter_SAP-Komponenten_Handbuch.docx, Kapitel „Requestübersicht“ für /AUDIC/SE_STATUS
Zwischen den Funktionsschaltflächen „Speicher“ und „Fehler“ ist die Spalte „Benachrichtigungen“ eingefügt worden

Die Liste zeigt an, ob Benachrichtigungen für die Datenanforderung verschickt wurden, sowie die dabei genutzten Profile.
 to send a test notification.
to send a test notification. können Sie direkt in den Nachrichtentext-Editor für diese ID springen.
können Sie direkt in den Nachrichtentext-Editor für diese ID springen.