Bitte wählen Sie die Version Ihres SAP®-Basis-Release aus, um die für Sie zutreffenden Pfade und Dateinamen anzuzeigen.
Pfade und Dateinamen abhängig von verwendetem SAP®-Basis-Release:
Ab Version 7.0.0000 der SmartExporter SAP®-Komponenten werden für SAP®-Basis-Release 700 und höher das Add-On und der Transport in zwei Versionen ausgeliefert: eine Version für SAP®-Basis-Release 700 bis 731 (im Unterordner 700 der SAP® Components CD) und eine Version für SAP®-Basis-Release 740 und höher (im Unterordner 740). Grund dafür ist, dass die Implementierung für Speicherorte für SAP®-Basis-Release kleiner als 740 für Azure-Dienste nicht unterstützt werden kann.
Um die Lesbarkeit der Hilfe nicht zu beeinträchtigen, wurden alle Topics, die versionsspezifische Pfade oder Dateinamen enthalten, oben mit einer Drop-down-Liste versehen. Nachdem Sie über diese Drop-down-Liste Ihr SAP®-Basis-Release ausgewählt haben, werden automatisch im gesamten Topic die für Sie zutreffenden Pfade und Dateinamen angezeigt.
Benötigen Sie Hilfe bei der Ermittlung Ihres SAP®-Basis-Release?
Installation von Support-Packages durchführen
Support-Packages werden regulär über die Transaktion SPAM (Support Package Manager) installiert.
Bitte wählen Sie aus dem Menü Support Package den Eintrag Packages laden und anschließend Vom Frontend, bei neueren Versionen des Add-On Installation Tool wählen Sie SAR Archive vom Frontend.
Alternativ können die im Ordner PATCHES befindlichen PAT-Dateien direkt in die EPS-Inbox Ihres Transportverzeichnisses kopiert werden. Wählen Sie in diesem Fall aus dem Menü Support Package den Eintrag Packages laden und anschließend Vom Applikationsserver, bei neueren Versionen des Add-On Installation Tool wählen Sie EPS Dateien vom Applikationsserver.
Bei neueren Versionen des Add-On Installation Tool können alternativ die SAR-Dateien in das Verzeichnis EPS\download bzw. EPS/download des Transportverzeichnisses kopiert werden. Wählen Sie in diesem Fall aus dem Menü Support Package den Eintrag Packages laden und anschließend SAR Archive von Applikationsserver.
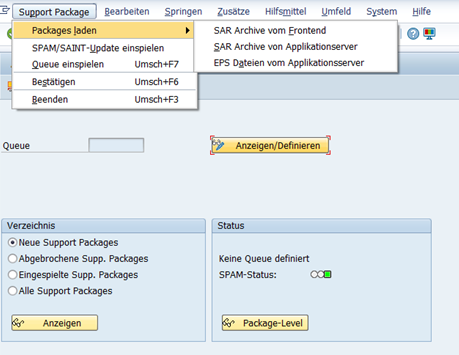
Abbildung: Support Package Manager
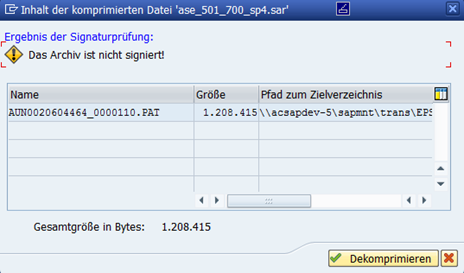
Abbildung: Inhalt der komprimierten Datei
Die Warnung „Das Archiv ist nicht signiert!“ kann ignoriert werden, da nur von SAP® selbst erstellte Archive signiert werden können.
Sie haben die Möglichkeit, die SHA-1-Hashwerte der entsprechenden Dateien zu ermitteln und diese mit der Information in der Datei checksums.txt zu vergleichen. Bitte beachten Sie, dass der Link immer zu den SHA-1-Hashwerten für das aktuellste Add-On führt. Sollten die verlinkten SHA-1-Hashwerte nicht mit Ihren Kontrollsummen übereinstimmen, wenden Sie sich bitte an den Caseware Support.
Klicken Sie auf die Schaltfläche Dekomprimieren.
Das Archiv wird anschließend automatisch geladen, dekomprimiert, in die EPS-Inbox verschoben und gelöscht.
Klicken Sie auf die Schaltfläche Anzeigen/Definieren, um den Installationsprozess zu starten.

Abbildung: Komponentenauswahl
Wählen Sie die Komponente AUDIC aus und klicken Sie auf die Schaltfläche  .
.
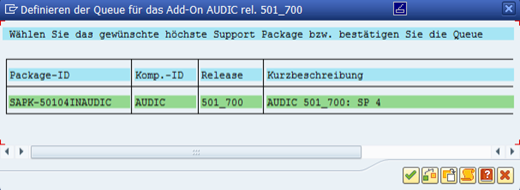
Abbildung: Definieren der Queue
Wählen Sie das höchste Support Package aus und klicken Sie auf die Schaltfläche  .
.
Da im Zusammenhang mit der Installation keine Abgleichtransporte nötig sind, beantworten Sie die folgende Abfrage mit „Nein“.

Abbildung: Abgleichtransporte
Starten Sie das Einspielen der Queue, indem Sie auf die Schaltfläche ![]() klicken.
klicken.
Aufgrund des geringen Umfangs der Support Packages kann die Installation problemlos im Dialog erfolgen.
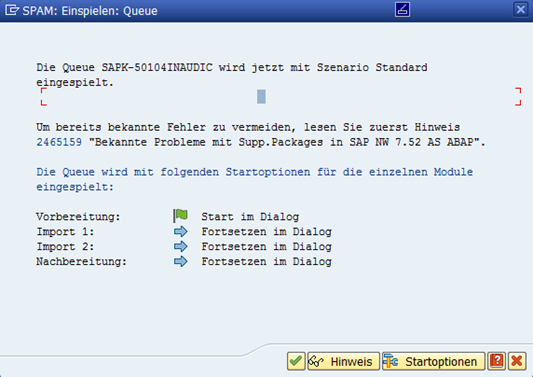
Abbildung: SPAM einspielen
Starten Sie das Einspielen, indem Sie auf die Schaltfläche  klicken.
klicken.
Die Support Packages werden jetzt im Dialog eingespielt. Der aktuelle Status wird in der Statuszeile angezeigt.

Abbildung: Queue Einspielen
Nach Abschluss der Installation wird eine Informationsmeldung über die erfolgreiche Installation ausgeben. Klicken Sie auf die Schaltfläche  .
.

Abbildung: Einspielen beendet
Abschließend muss die Queue noch bestätigt werden, um die Installation abzuschließen. Klicken Sie hierzu auf die Schaltfläche Queue bestätigen  .
.
In Abhängigkeit von der SAP®-Basis- und SPAM/SAINT-Version wird der Dialog Versenden der Laufzeitanalyse angezeigt. Lesen Sie die Beschreibung der angebotenen Optionen und wählen Sie eine der Schaltflächen.
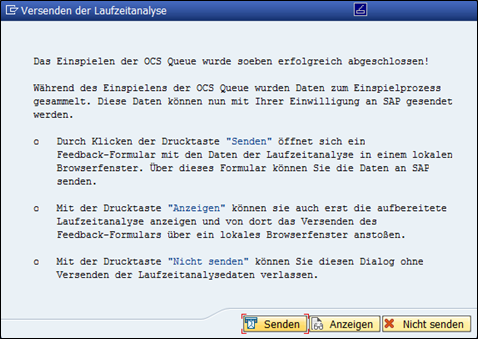
Abbildung: Versenden der Laufzeitanalyse
Hiermit ist die Installation der AUDIC Support Packages abgeschlossen.