Using the /AUDIC/RAGITT_ALV01_PRINT table
Double-click the Data Request
In the Quick-Filters step all fields which are allowed as filter values are listed.
With the exception of the List modification and Report variant Quick-Filters, all filters correspond to the selection fields, which you get when calling the report in the SAP GUI.
In the Quick-Filter Report Variant (VARIANTE field) you have to enter an existing variant for the RAGITT_ALV01 report. Please contact your SAP® application consultant or SAP® administrator to get the corresponding values. By default the ZASE_DEFAULT variant will be installed on the SAP® system.
Optionally, you can enter parameters for the formatting of the list in the Quick-Filter Output Formatting (SKIP_ROWS field) of the /AUDIC/RAGITT_ALV01_PRINT table. You can specify the values in a comma separated list:
| 1. Value | Number of rows to be skipped at the beginning of the report |
| 2. Value | Number of rows to be skipped at the end of the report |
| 3. Value | All rows which contain only the specified character in the first 32 positions will be skipped (separator lines). |
| 4. Value |
Single character to be replaced. Special characters allowed: <,> and <TAB>. |
| 5. Value |
Replacement character for the character which is specified as fourth value (e.g. replace the list delimiter | with <TAB>). Special characters allowed: <,> and <TAB>. |
If one of the values shall not be used, enter a comma as separator.
Examples:
| ,,-,, | Separator lines which only contain the '-' character are skipped. |
| 4,,-,|,; |
The first four lines are skipped. Separator lines which only contain the '-' character are skipped. The | character will be replaced with the ; character. |
Only the TEXTLINE field may be selected in the Fields and Filters step. All other fields are only valid as filters.
In the Filters tab the values defined in the Quick-Filters step are displayed. We recommend modifying the filter values only in the Quick-Filters step because this way they are automatically applied to all tables selected.
Using the "Verify" feature
Use the Verify feature to check whether the Data Request can be run.
If the Data Request can be run, the table and the selected fields will be marked with a green icon.
If the Data Request cannot be run, the table or fields will be marked with a red icon. If you place the cursor over one of the red icons, a tooltip will provide a brief description of the error.
Using the "Check size" and "Preview" features
When using these features you have to consider that the report has to be run completely in the SAP® system. This might lead to a considerable load on the system. To test the functionality it is recommended that you reduce the data volume by specifying appropriate Quick-Filters.
Example for the Preview feature without output formatting:
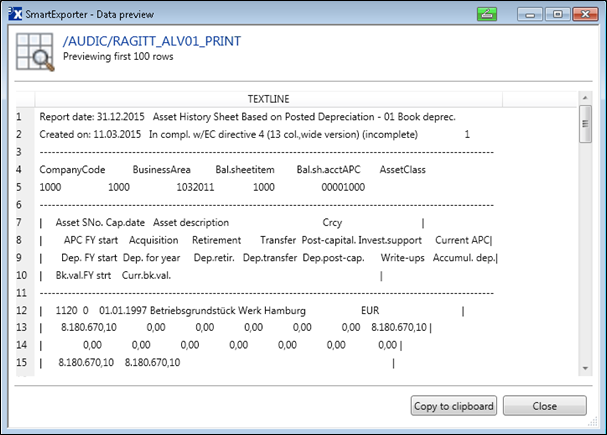
Example for the Preview feature with output formatting „11,,-,|,<TAB>“:
